작업 표시 줄의 무선 아이콘을 클릭하면 PC의 무선 어댑터에서 감지 한 위치 주변의 모든 Wi-Fi 네트워크를 표시하는 네트워크 플라이 아웃이 나타납니다. 하루 중 시간대와 거주 지역에 따라 수십 개에 이르는 몇 가지 Wi-Fi 네트워크 이름 (SSID)이 표시 될 수 있습니다.
Windows 10을 자동으로 Wi-Fi 네트워크에 연결하도록 구성한 사용자는 일반적으로 Windows 10이 컴퓨터를 켜 자마자 Wi-Fi 네트워크에 자동으로 연결되므로 Wi-Fi 아이콘을 클릭 할 필요가 없습니다.

어떤 이유로 네트워크 / Wi-Fi 플라이 아웃에서 이웃의 Wi-Fi 네트워크를 보지 않으려는 경우 Windows 10 PC에서 Wi-Fi를 무시하도록 설정하고 Wi- Fi 플라이 아웃.
네트워크 / Wi-Fi 플라이 아웃에는 네트워크를 숨길 수있는 옵션이 없습니다. Wi-Fi 네트워크를 숨기려면 명령 프롬프트를 사용해야합니다.
Windows 10에서 Wi-Fi SSID 숨기기
이 가이드에서는 Windows 10의 Wi-Fi 플라이 아웃에서 하나 이상의 Wi-Fi 네트워크를 숨기는 방법에 대해 설명합니다.
1 단계 : 관리자 권한으로 명령 프롬프트를 실행합니다. 이렇게하려면 시작 / 작업 표시 줄 검색에서 CMD 를 입력하고 명령 프롬프트 항목을 마우스 오른쪽 단추로 누른 다음 관리자 권한으로 실행 옵션을 누릅니다.
사용자 계정 컨트롤 프롬프트가 나타나면 예 버튼을 클릭하십시오.
2 단계 : 명령 프롬프트 창에서 다음 명령을 실행합니다.
netsh wlan add filter permission = 블록 ssid = 이름 networktype = 인프라
위의 명령에서 Name을 숨기려는 Wi-Fi 네트워크의 SSID (이름)로 바꿉니다. 예를 들어 내 Office Wi-Fi를 숨기려면 다음과 같이하십시오.
netsh wlan 추가 필터 권한 = 블록 ssid = Office networktype = 인프라
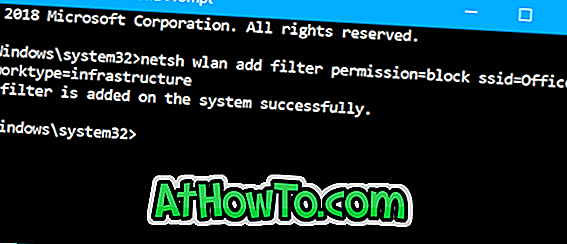
지금부터는 위 명령을 사용하여 제거한 Wi-Fi 네트워크의 이름 (SSID)을 볼 수 없습니다.
Wi-Fi 플라이 아웃에 다시 Wi-Fi 네트워크를 표시하려면 다음 명령을 실행하십시오.
netsh wlan 필터 삭제 권한 = 블록 ssid = 이름 networktype = 인프라
"Name"을 Wi-Fi의 실제 이름 (SSID)으로 바꿉니다.

Windows 10 가이드에서 Wi-Fi 드라이버를 다시 설치하는 방법에 관심이있을 수도 있습니다.














