Microsoft는 2012 년 7 월에 Hotmail을 현대 전자 메일 서비스로 대체하기 위해 Outlook.com 웹 메일 서비스를 시작했습니다. 최신 UI, 최고 수준의 스팸 방지 엔진 및받은 편지함을 쉽게 구성 할 수있는 스마트 옵션을 통해 Outlook.com은 최고의 Microsoft 웹 메일 서비스를 쉽게 만들 수 있습니다.

Outlook.com의 팀은 서비스에 새로운 기능을 추가하고 다른 유명한 전자 메일 서비스에서 마이그레이션 할 수있는 방법을 제공했습니다. 실제로 Outlook.com에서는 2 단계 인증을 통해 계정 보안을 강화할 수 있습니다.
Hotmail, Live, MSN에서 마이그레이션 한 사용자는 만족할만한 디자인과 기능을 찾을 수 있지만 Gmail에서 Outlook으로 시간 이동 한 많은 사용자는 제공해야 할 기능 집합에 만족하지 않고 Google의 웹 메일 서비스로 돌아갑니다 .
상당한 시간 동안 Outlook.com을 사용했다면, 연락처에 몇 명의 새로운 사람을 추가했을 것입니다. 이제는 새로운 연락처를 Gmail 계정에도 추가하려고합니다. 연락처를 수동으로 추가 할 수는 있지만 추가 할 연락처가 수백 시간이면 시간이 걸릴 수 있습니다.
또한 Microsoft와 Google 계정이 모두있는 사용자는 Outlook.com에서 Gmail로 모든 연락처를 가져올 수도 있습니다.
어떤 이유로 든 Microsoft 계정에서 Gmail로 연락처를 가져 오려면 Microsoft 계정의 모든 연락처를 먼저 내 보낸 다음 내 보낸 연락처를 가져 와서 가져올 수 있습니다. Gmail에서 Outlook.com 주소록을 쉽게 가져올 수 있도록 다음 안내를 따르십시오.
1 단계 : 웹 브라우저를 사용하여 Hotmail, Live, MSN 또는 Outlook 계정에 로그인합니다.
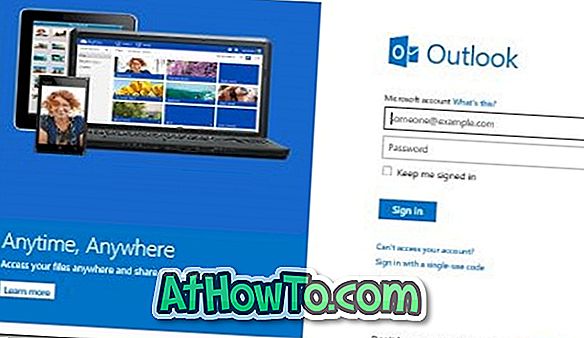
2 단계 : 받은 편지함의 왼쪽 상단에서 Outlook.com 옆에있는 아래쪽 화살표 버튼을 클릭하여 메일, 사람, 캘린더 및 SkyDrive 타일을 봅니다.
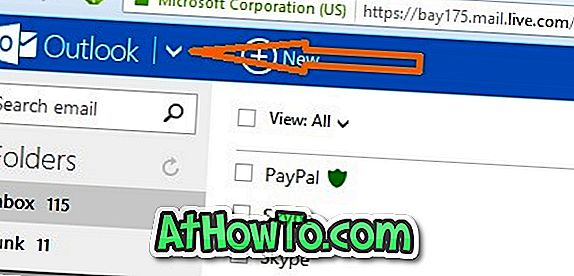
3 단계 : 사용자 타일을 클릭하여 계정에 저장된 모든 연락처를 봅니다.
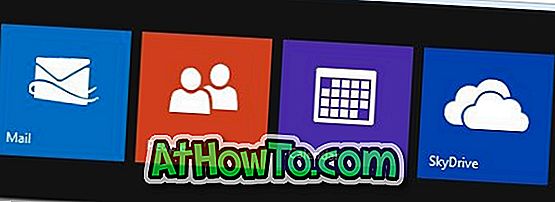
4 단계 : 페이지 맨 위에있는 관리 옵션을 클릭 한 다음 내보내기 옵션을 클릭하여 모든 연락처가 포함 된 WLMContacts.csv 파일을 다운로드합니다. 이미 Gmail 계정에있는 연락처를 추가하고 싶지 않은 경우 모든 연락처를 Gmail로 가져 오면 중복 된 연락처 삭제를 쉽게 삭제할 수 있습니다 (이 게시물의 끝 부분에 대한 추가 정보).
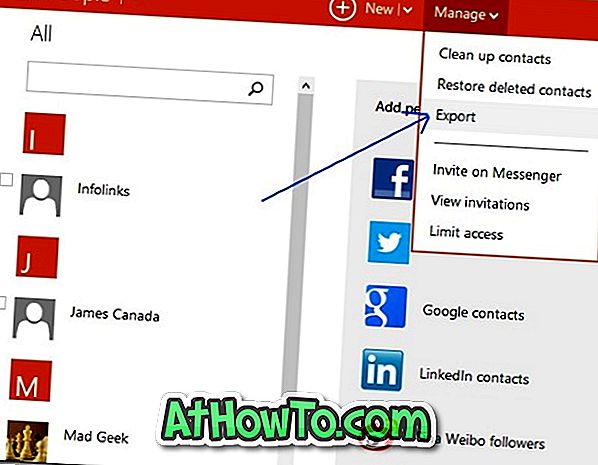

5 단계 : Gmail 홈페이지로 이동하여 사용자 이름과 비밀번호를 입력하여 계정에 로그인하십시오.

6 단계 : Gmail, 연락처 및 할 일 목록 옵션을 보려면 페이지 왼쪽 상단에있는 Gmail 버튼을 클릭하십시오.
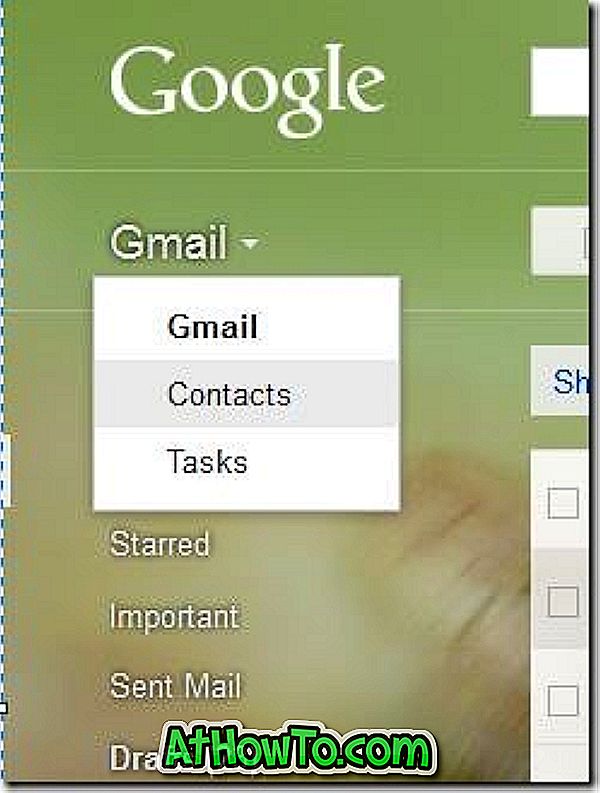
7 단계 : 최근에 가져온 연락처가있는 경우 연락처를 보려면 연락처 옵션을 클릭합니다. 그런 다음 자세히 단추 (그림 참조)를 클릭 한 다음 가져 오기 옵션을 클릭하여 연락처 가져 오기 상자를 엽니 다.
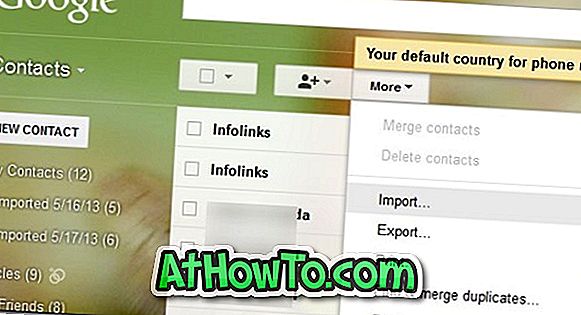
8 단계 : 찾아보기 버튼을 클릭하여 이전에 Outlook.com 계정에서 내보내기 버튼을 클릭하여 얻은 WLMContacts.csv 파일을 찾습니다. 파일을 찾은 다음 가져 오기 단추를 클릭하여 파일에서 모든 연락처 가져 오기를 시작합니다.
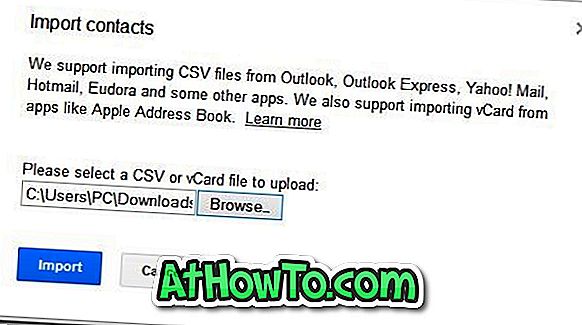
연락처 가져 오기가 완료되면 가져온 모든 연락처가 표시됩니다. 가져온 연락처 일부를 삭제하려면 연락처 옆의 확인란을 선택하고 자세히 단추를 클릭 한 다음 연락처 삭제를 클릭하십시오.
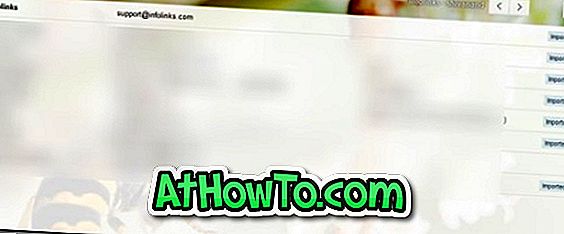
중복 연락처를 삭제하여 연락처를 구성하려면 추가 버튼을 클릭 한 다음 중복 찾기 및 병합 옵션을 클릭하여 모든 중복 연락처를보고 삭제하십시오. 추가 버튼을 클릭 한 다음 연락처 복원 옵션을 클릭하여 삭제 된 연락처를 복원 할 수도 있습니다.
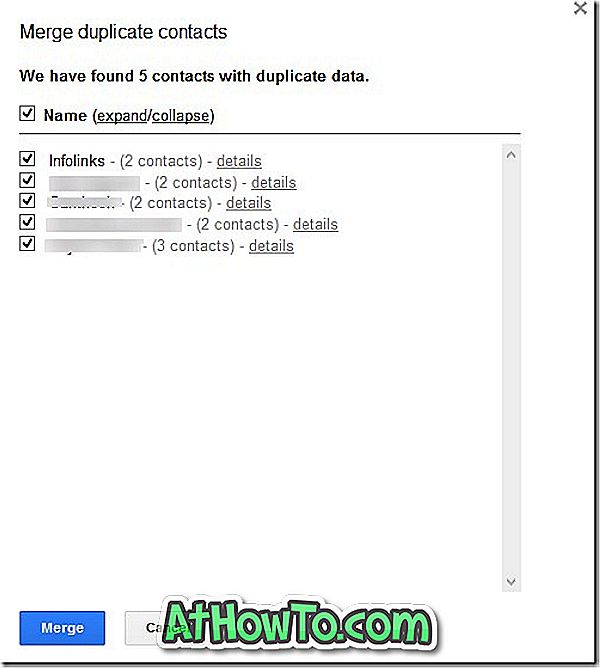
행운을 빕니다!














