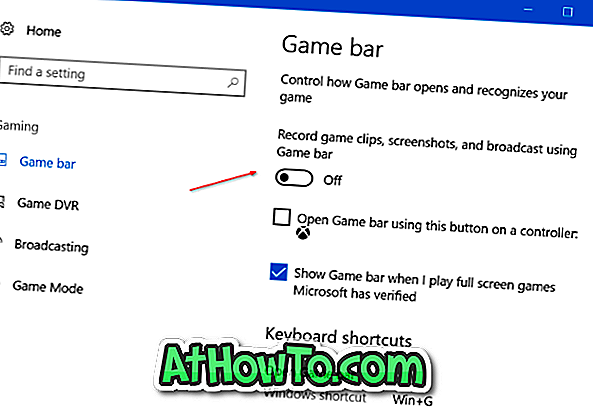약 한 달 전에 Windows 10에 새 글꼴을 설치하는 방법에 대해 설명했습니다. 표준 절차에 따라 새 글꼴을 설치하면 글꼴이 시스템 드라이브 (Windows 10이 설치된 드라이브)의 글꼴 디렉토리에 설치됩니다.
비교적 작은 파티션에 Windows 10을 설치하고 디스크 공간이 부족한 경우 Windows 10에 실제 글꼴 파일 대신 바로 가기를 사용하여 새 글꼴을 설치할 수 있습니다. 즉, 바로 가기를 사용하여 글꼴을 설치할 때 Windows는 글꼴 디렉토리에있는 파일의 바로 가기 만 생성하고 원래 글꼴 파일을 글꼴 디렉토리로 이동하지 않습니다. 이렇게하면 디스크 공간이 부족한 사용자에게 도움이됩니다.

예를 들어 "C"드라이브에 Windows 10을 설치하고 "J"드라이브에 글꼴이있는 경우 바로 가기를 사용하여 글꼴을 설치할 때 글꼴 파일이 "C"드라이브로 이동되지 않습니다. 대신 Windows는 Fonts 디렉터리에있는 파일의 바로 가기 만 만듭니다. 바로 가기를 사용하여 설치 한 글꼴은 글꼴 디렉토리에 직접 설치된 다른 글꼴처럼 사용할 수 있습니다.
Windows 10에서 글꼴을 바로 가기로 설치하십시오.
바로 가기를 사용하여 글꼴을 설치하는 것은 간단한 기능이지만 기본적으로이 기능이 해제되어 있으므로 바로 가기를 사용하여 글꼴을 설치할 수 있도록 설정해야합니다. 아래의 지침에 따라 바로 가기 기능을 사용하여 글꼴 설치를 활성화하고 Windows 10에서 바로 가기를 사용하여 글꼴을 설치하십시오.
참고 : 아래에서 언급 한 절차는 Windows 10에 대한 것이지만 Windows 7뿐만 아니라 Windows 7에서도 동일한 절차를 사용하여 글꼴을 바로 가기로 설치할 수 있습니다.
팁 : Windows에 수백 개의 타사 글꼴을 설치 한 경우이 방법을 사용하여 시스템 드라이브의 여유 공간을 확보 할 수 있습니다. 원래 글꼴 디렉토리의 모든 글꼴을 다른 드라이브에 복사하고, 시스템에서 사용하지 않는 원래 글꼴을 제거한 다음 모든 글꼴을 바로 가기로 설치하십시오.
바로 가기를 사용하여 글꼴을 설치할 수 있도록 Windows 10 구성
1 단계 : 제어판을 엽니 다. 이렇게하려면 시작 메뉴 검색 상자에 Control Panel 을 입력 하고 Enter 키를 누릅니다.
2 단계 : 제어판이 열리면 보기 를 작은 아이콘으로 변경 한 다음 글꼴 을 누릅니다.

3 단계 : 왼쪽 창에서 글꼴 설정을 클릭합니다.

4 단계 : 설치 설정 섹션에서 바로 가기를 사용하여 글꼴 설치 허용 (고급) 옵션을 선택하고 확인 버튼을 클릭합니다.

글꼴을 바로 가기로 설치하려면
웹에서 다운로드 한 글꼴을 시스템 드라이브가 아닌 다른 드라이브로 옮길 것을 요청합니다. 또한 실제로이 폴더는 시스템 드라이브에만 있으므로 데스크탑 또는 다운로드 폴더에 글꼴 파일을 저장하지 마십시오.
1 단계 : 설치하려는 새 글꼴이있는 폴더로 이동합니다.
2 단계 : 파일을 마우스 오른쪽 단추로 클릭 한 다음 바로 가기로 설치 옵션을 클릭하십시오. 사용자 계정 컨트롤 대화 상자가 표시되면 예 버튼을 클릭하십시오. 그게 다야! 새로 설치된 글꼴을 사용할 준비가되었습니다.

중요 사항 : 글꼴 파일을 이동하거나 삭제하면 원래 위치의 글꼴 파일을 사용할 수 없도록 설치 될 수 있으므로 원래 글꼴 파일을 옮기지 마십시오. 글꼴 파일을 옮기면 위의 지시 사항을 다시 따라 바로 가기로 설치하십시오.