약 2 주 전에 Microsoft는 다가오는 Windows 10 운영 체제에 대해 이야기하고 Windows 10에서 사용할 수있는 멋진 기능 중 일부를 선보였습니다. 이벤트의 라이브 스트리밍이 새로운 투명한 시작 메뉴를 눈치 챘을 것입니다.
이벤트 중에 보여준 모든 기능은 현재 사용 가능한 9926 빌드에는 존재하지 않으므로 둘 다 다릅니다. 이 때문에 Windows 9의 9926 빌드에서 투명한 시작 메뉴를 사용할 수있는 옵션이 없습니다.
즉, 다음 Windows 10 빌드의 공식 릴리스를 기다릴 수없는 사용자는 Glass2K라는 작은 소프트웨어를 사용하여 빌드 9926의 시작 메뉴를 투명하게 만들 수 있습니다.

Glass2K 는 Windows 7의 시작 메뉴 및 작업 표시 줄의 투명도 수준을 조정하기 위해 몇 년 전에 출시 된 작은 도구이지만 놀랍게도 Windows 10에서도 훌륭하게 작동합니다. 그것은 당신이 jiffy에서 투명도를 조정할 수 있습니다. Glass2K의 또 다른 용도는 Windows 10 작업 표시 줄을 다시 투명하게 만들 수 있다는 것입니다.
Windows 10에서 시작 메뉴를 투명하게 만듭니다.
아래의 지침에 따라 Windows 10 시작 메뉴를 Glass2K 소프트웨어의 도움을 받아 투명하게 만듭니다.
1 단계 : Glass2K 소프트웨어를 다운로드하려면이 페이지를 방문하십시오. 위에서 언급했듯이, 그것은 몇 년 전에 마지막으로 업데이트되었지만 32 비트 및 64 비트 버전의 Windows 10과 호환됩니다.
2 단계 : Glass2K 유틸리티를 실행하여 다음 화면을보십시오. Glass2K는 독립 실행 형 도구이므로 설치가 필요하지 않습니다.
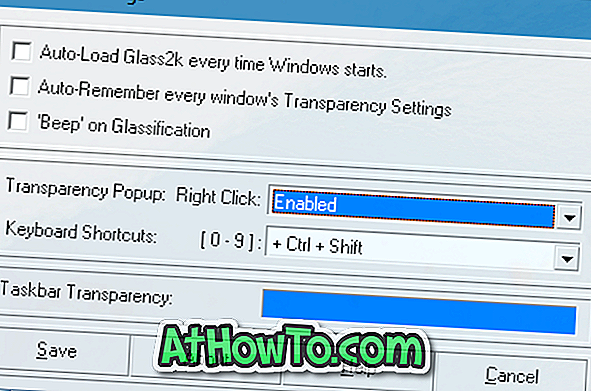
저장 버튼을 클릭하기 만하면됩니다.
3 단계 : 이제 Windows 로고 키를 눌러 시작 메뉴를보십시오. 시작 메뉴가 열리면 Ctrl + Shift + 0-9 단축키를 사용하여 시작 메뉴의 투명도 레벨을 변경하십시오. 예를 들어 Ctrl + Shift + 1을 누르면 시작 메뉴가 완전히 투명하게됩니다.
4 단계 : 작업 표시 줄을 투명하게 만들려면 Glass2K 설정을 열고 작업 표시 줄 투명도 섹션에서 동일한 작업을 조정하십시오.
참고 1 : 기본 설정을 사용하면 Glass2K가 Windows와 함께 자동으로로드되지 않습니다. Windows가 시작될 때마다 Auto2-load Glass2K 옵션을 확인하십시오. 또한 모든 창 투명도 설정 옵션 자동 저장을 선택하십시오.
참고 2 : 기본 설정을 사용하여 창 또는 시작 메뉴를 마우스 오른쪽 버튼으로 클릭 할 때 Glass2K는 열려있는 창의 투명도 수준을 조정하는 데 도움이되는 메뉴를 표시하지만 마우스 오른쪽 버튼을 클릭 할 때마다 메뉴가 표시되지 않도록 비활성화 할 수 있습니다 창문에.
사용 중지하려면 Glass2K 설정을 열고 드롭 다운 메뉴에서 투명도 팝업 오른쪽 버튼을 클릭 한 다음 옵션을 선택합니다.













