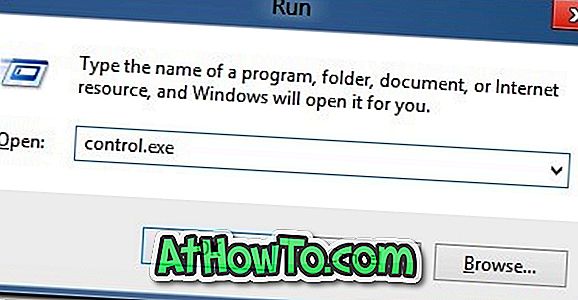우리는 Windows가 강력한 검색 엔진과 함께 제공되며, 응용 프로그램을 찾고, Windows Store를 검색하고, 웹에서 결과를 얻고, PC에서 파일을 찾고 기본 계산을 수행하는 데 사용되는 방법을 알고 있습니다. 그러나 파일 내용을 검색하기 위해 Windows 10의 검색을 구성 할 수 있다는 것을 알고 있습니까?
파일 내용 검색
대부분의 PC 사용자는 Windows 10이 파일 내용을 검색 할 수없고 Microsoft Office 만이 파일 내용을 검색 할 수 있다는 인상하에 있습니다. 그러나 진실은 시작 메뉴 검색을 사용하여 파일 내용을 검색 할 수 있다는 것입니다. 그리고 파일 내용을 검색 할 수없는 이유가 궁금하다면 파일 내의 텍스트를 검색하는 기능이 기본적으로 해제되어 있기 때문입니다.

파일 내용을 인덱싱하도록 Windows 10의 검색을 구성하는 방법을 설명하기 전에 두 가지를 알아야합니다. 첫째, 파일 및 파일 내용의 색인을 생성하도록 검색을 구성하는 것이 더 쉽지만 Windows 10은 응용 프로그램이나 파일을 검색 할 때 검색하는 파일 콘텐츠를 빠르게 검색하지 못할 수 있습니다. 물론 이것은 전적으로 PC에 몇 개의 문서가 있는지에 달려 있으며 대부분의 경우 지연이 표시되지 않습니다.
둘째, 파일 내용을 검색하도록 Windows 10을 구성하려면 검색 인덱스를 다시 작성해야하며 파일 수에 따라 몇 시간이 걸릴 수 있습니다. 재구성이 진행 중일 때 검색이 제대로 작동하지 않을 수 있습니다.
파일 내용을 검색하도록 Windows 10 구성
급락 할 준비가되면 아래의 지시에 따라 Windows 10 검색 파일 내용을 만들어 파일 내용을 검색 할 수 있도록하십시오.
1 단계 : 시작 메뉴 또는 작업 표시 줄 검색 상자에 인덱싱 옵션을 입력하고 Enter 키를 눌러 인덱싱 옵션 대화 상자를 엽니 다. 이 방법으로 인덱싱 옵션을 시작할 수없는 경우 제어판을 열고보기를 작은 아이콘으로 변경 한 다음 인덱싱 옵션을 클릭하십시오.
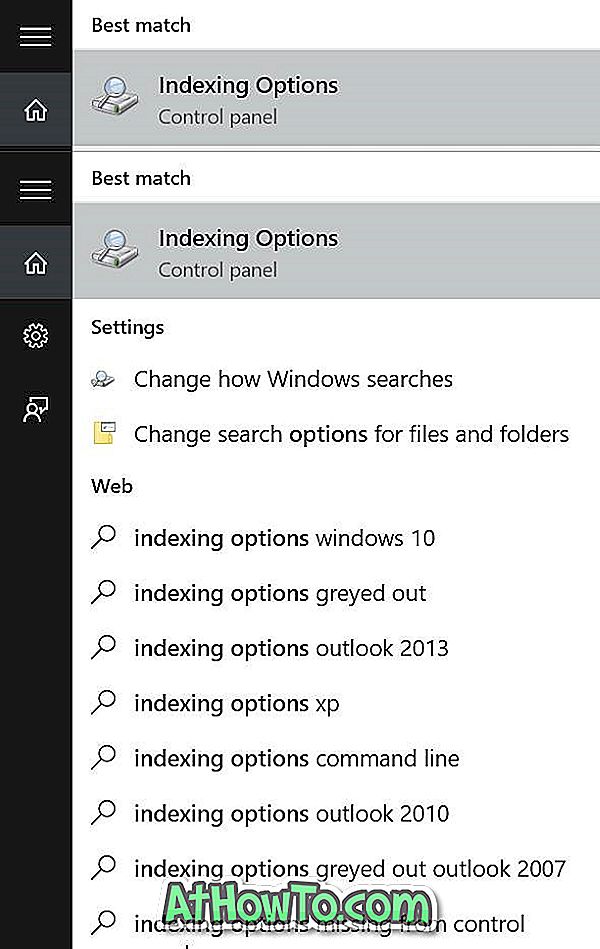
2 단계 : 인덱싱 옵션이 시작되면 고급 단추를 클릭하여 고급 옵션을 엽니 다.
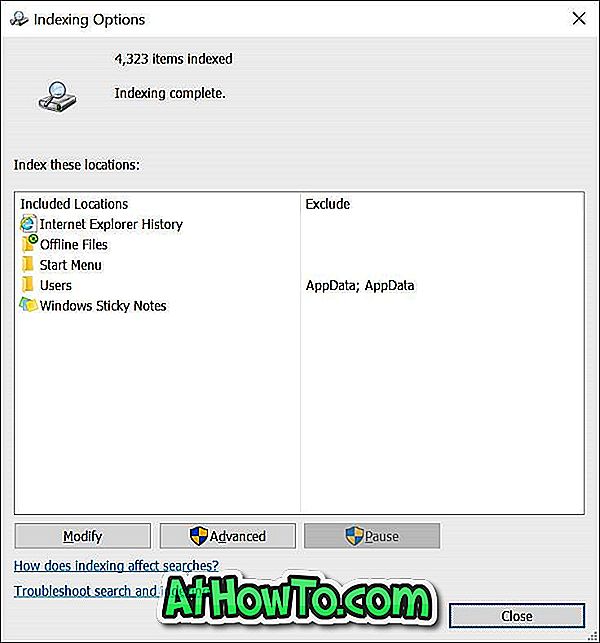
3 단계 : 파일 형식 탭으로 전환하십시오. 여기에서이 파일을 어떻게 인덱싱해야합니까?에서 두 번째 옵션 인 인덱스 속성 및 파일 내용을 선택하십시오.
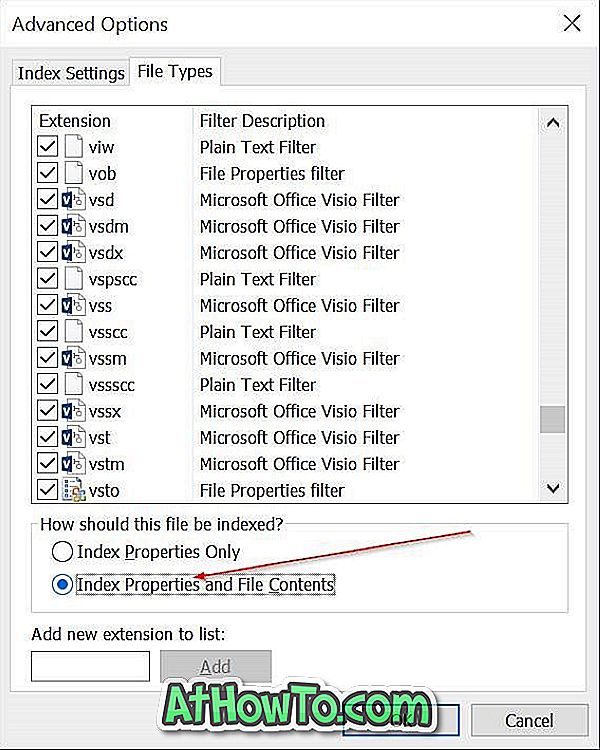
4 단계 : 마지막으로 확인 버튼을 클릭합니다. "색인을 다시 작성하면 완료하는 데 시간이 오래 걸릴 수 있습니다."라는 대화 상자가 표시됩니다. 일부보기 및 검색 결과가 "다시 작성이 완료 될 때까지 불완전 할 수 있습니다."라는 메시지가 표시 될 수 있습니다. 확인 단추를 클릭하여 Windows 10 검색 및 색인 파일 내용을 계속 다시 작성하십시오.
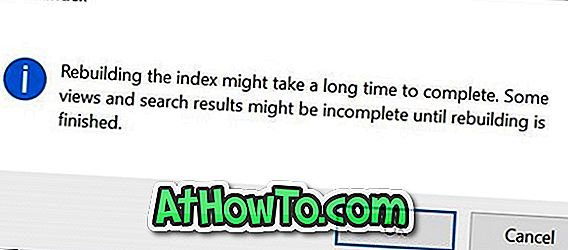
재 구축이 완료되면 (몇 시간이 걸릴 수도 있음)이 기사의 시작 부분에 표시된 스크린 샷과 같이 검색 상자에서 바로 파일 내용을 검색 할 수 있어야합니다.
중요 : Windows 10에서 파일 내용을 검색하도록 설정하고 구성한 후에도 시작 메뉴 또는 작업 표시 줄 검색 상자에서 검색을 수행하면 내용의 결과가 표시되지 않을 수 있습니다. 결과 메뉴에서 내 물건 버튼 (하단에 있음)을 클릭하면 검색중인 콘텐츠가있는 문서가 표시됩니다.
그리고 Windows 10에서 시작 메뉴가 느리게 열리는 느낌이 들면 Windows 10 시작 메뉴를 더 빨리 열 수 있도록 만드는 방법을 살펴보십시오.