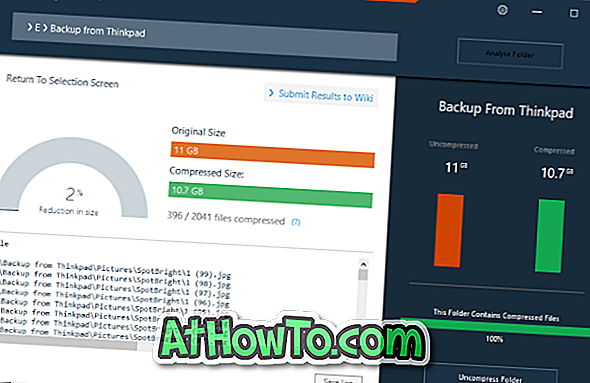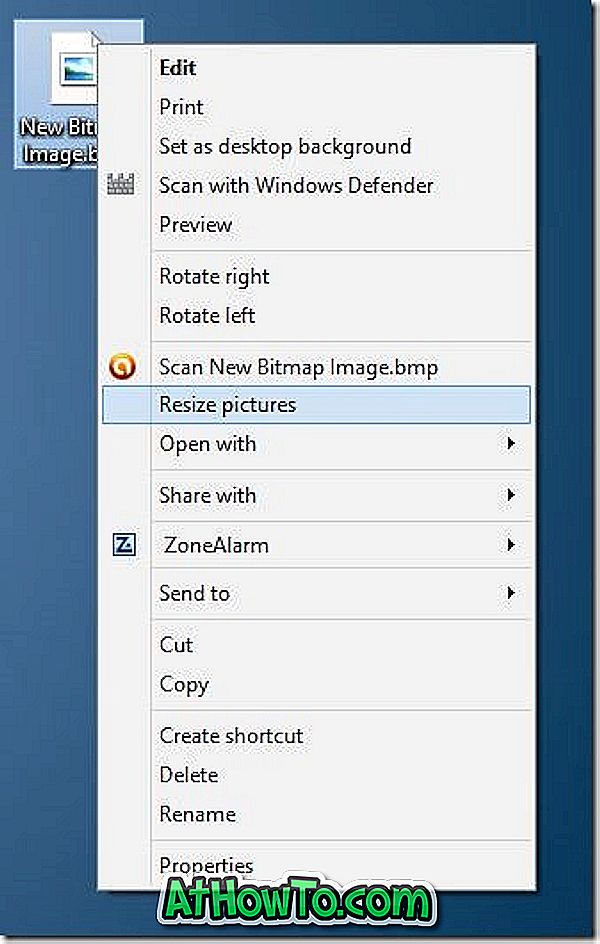Windows 10 PC에서 사운드 또는 오디오 문제가 발생하면 먼저 내장 사운드 문제 해결사를 실행해야합니다. 문제 해결사는 자동으로 대부분의 문제를 검사하고 수정합니다. 문제 해결사가 문제를 감지하지 못하면 오디오 드라이버를 다시 설치하여 문제를 해결할 수 있습니다.
그러나 오디오 드라이버를 다시 설치하기 전에 오디오 드라이버를 최신 버전으로 업데이트하는 것이 좋습니다. 최신 버전의 오디오 드라이버로 업데이트 한 후 문제가 발생하면 이전 버전의 드라이버로 롤백하십시오. 위 방법 중 어느 것도 도움이되지 않으면 오디오 장치 드라이버를 다시 설치하십시오.
중요 : 오디오 드라이버의 올바른 버전을 쉽게 다운로드 할 수 있도록 제거하기 전에 오디오 드라이버의 이름과 버전을 적어 두십시오. 버전을 확인하려면 드라이버 버전 번호 가이드를 확인하는 방법을 참조하십시오.
방법 1/2
장치 관리자에서 Windows 10 오디오 드라이버 다시 설치
1 단계 : 작업 표시 줄 영역의 시작 단추를 마우스 오른쪽 단추로 클릭 한 다음 장치 관리자 를 클릭하여 열립니다.
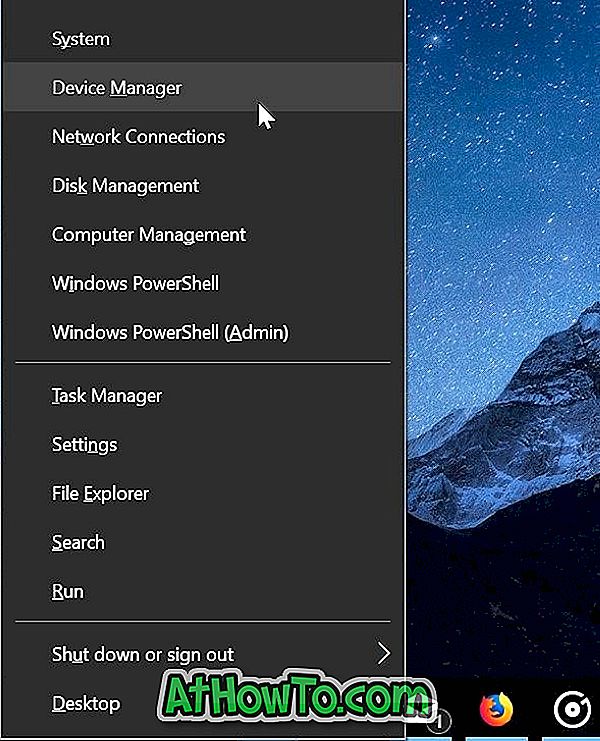
2 단계 : 장치 관리자에서 사운드, 비디오 및 게임 컨트롤러를 확장합니다.

3 단계 : 이제 오디오 드라이버 이름을 확인해야합니다. 대부분 Realtek High Definition Audio를 사용하고있을 가능성이 큽니다.
장치를 마우스 오른쪽 단추로 클릭 한 다음 장치 제거 옵션을 클릭하십시오.
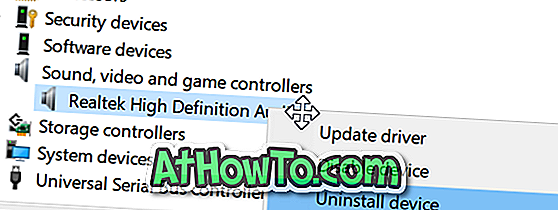
4 단계 : 이제 다음과 같은 확인 대화 상자가 나타납니다. 이 장치에 대한 드라이버 소프트웨어 삭제 확인란을 선택한 다음 예 단추를 눌러 확인 대화 상자가 나타나면 장치 드라이버를 제거하십시오.
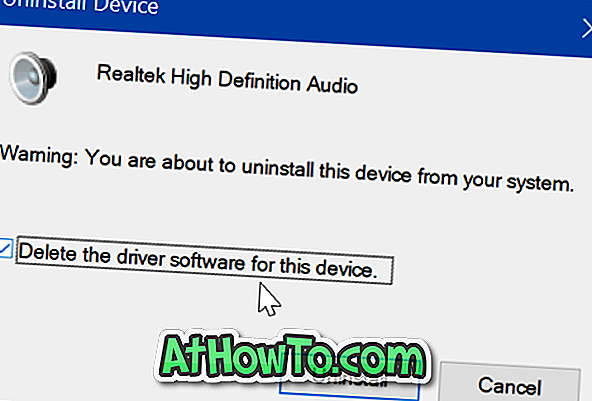
PC를 한 번 다시 시작하십시오. PC 제조업체의 웹 사이트에서 최신 버전의 오디오 드라이버를 다운로드하고 설치 프로그램을 실행하여 설치하십시오.
PC 제조업체의 웹 사이트에서 오디오 또는 사운드 드라이버를 찾을 수 없으면 웹에서 드라이버의 최신 버전을 구하십시오. PC의 모델 번호를 알고 있다면 장치 드라이버를 찾는 것이 매우 쉽습니다.
다음 링크에서 일반 버전의 Realtek 오디오 드라이버를 다운로드 할 수 있습니다.
Realtek 오디오 드라이버 다운로드
먼저 Realtek HD 오디오 코덱을 사용해보십시오. 현대 PC의 대부분에서 작동합니다. 설치 또는 작동에 실패하면 Realtek AC'97 오디오 코덱을 다운로드하십시오. 또한 32 비트 및 64 비트 시스템에는 별도의 설치 프로그램을 사용할 수 있습니다. 올바른 것을 다운로드하십시오. 32 비트 또는 64 비트 Windows 10 도움말을 실행 중인지 확인해보십시오.
방법 2/2
제어판에서 오디오 드라이버 다시 설치
1 단계 : 시작 / 작업 표시 줄 검색 필드에 Appwiz.cpl 을 입력 한 다음 Enter 키를 눌러 프로그램 및 기능 창을 엽니 다.
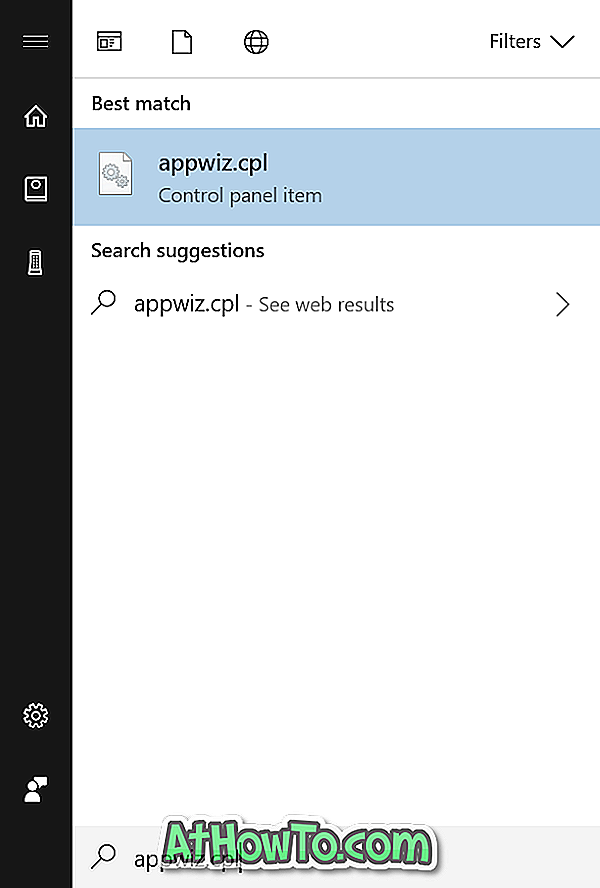
2 단계 : 오디오 드라이버 항목을 찾습니다. 오디오 드라이버를 마우스 오른쪽 단추로 클릭 한 다음 제거 옵션을 클릭하십시오. 사운드 또는 오디오 드라이버 제거를 계속할 것인지 묻는 확인 대화 상자가 나타나면 예 버튼을 클릭하십시오.
드라이버를 제거한 후 PC를 재부팅하십시오.
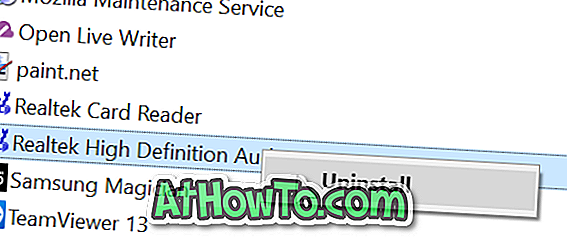
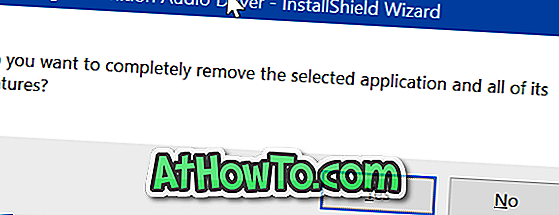
PC 제조업체 웹 사이트를 방문하여 PC 용 오디오 드라이버의 최신 버전을 다운로드 한 다음 설치하십시오.