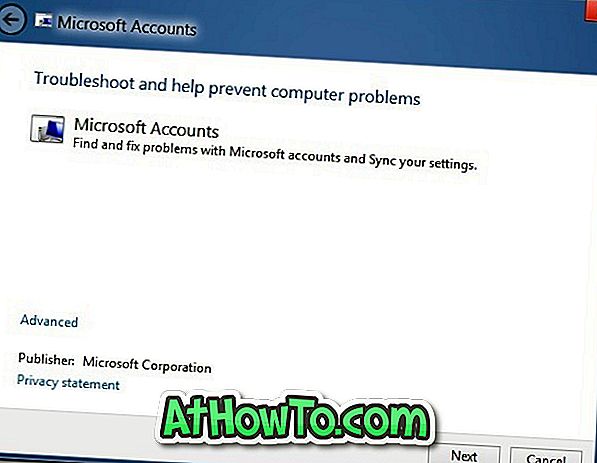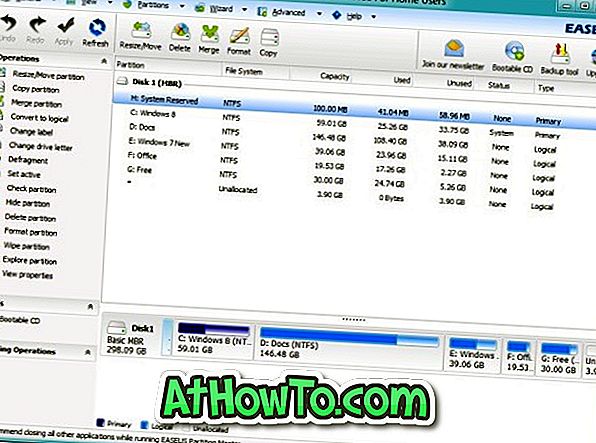오랫동안 Windows 사용자는 Windows XP, Vista, Windows 7 및 Windows 8.1의 화면 보호기 설정 대화 상자에 액세스하는 것이 얼마나 간단한 지 알 수 있습니다. 데스크톱을 마우스 오른쪽 단추로 클릭하고 개인화 옵션을 클릭하여 개인 설정 창을 연 다음 화면 보호기 링크를 클릭하여 화면 보호기 설정을 엽니 다.
Windows 10에서 바탕 화면을 마우스 오른쪽 버튼으로 클릭하고 개인 설정 옵션을 클릭하면 기존 개인 설정 창 대신 설정 응용 프로그램의 개인 설정 섹션이 나타납니다. 그러나 설정 앱에는 화면 보호기 설정을 변경하는 옵션이 없습니다. Microsoft는 Windows 10에서 화면 보호기 설정을 삭제 했습니까? 아니요, 하지만 화면 보호기 설정 대화 상자에 액세스하는 것은 이전처럼 쉽지 않습니다.

우리 모두 알고 있듯이, 화면 보호기 설정 대화 상자에는 설치된 화면 보호기를 전환하는 옵션이 포함되어 있으며 기본 설정을 조정하여 설치된 화면 보호기를 개인화 할 수 있습니다.
Windows 10에서 화면 보호기 설정을 열려면 아래의 방법 중 하나에 설명 된 지침을 따르십시오.
방법 1 / 5
Windows 10에서 화면 보호기 설정 대화 상자 실행
1 단계 : 설정 앱을 엽니 다. 열려면 시작을 연 다음 설정 을 클릭하십시오. 설정 앱은 Windows + I 단축키를 사용하여 시작할 수도 있습니다.

2 단계 : 맞춤 설정 카테고리를 클릭하여 동일한 카테고리로 이동합니다.

팁 : 바탕 화면을 마우스 오른쪽 버튼으로 클릭 한 다음 개인 설정 옵션을 클릭하여 설정 앱의 개인 설정 섹션으로 빠르게 이동할 수 있습니다.
3 단계 : 왼쪽에서 화면 잠금을 클릭하면 오른쪽에 화면 잠금 설정이 표시됩니다.
4 단계 : 화면 보호기 설정 링크를 보려면 아래로 스크롤하십시오. 화면 보호기 설정 링크를 클릭하여 고전적인 화면 보호기 설정 대화 상자를 엽니 다.

방법 2/5
실행 명령에서 화면 보호기 설정 열기
1 단계 : Windows 및 R 키 (Windows + R)를 동시에 눌러 실행 명령 상자 열기.
2 단계 : 실행 명령 상자에 다음 명령을 입력 한 다음 Enter 키를 눌러 Windows 10에서 화면 보호기 설정 대화 상자를 엽니 다.
control desk.cpl, @ screensaver 제어

그게 다야!
방법 3/5
시작 화면 보호기 설정 시작
1 단계 : 시작 메뉴 또는 화면을 엽니 다.
2 단계 : 검색 상자에 Change Screen Saver 를 입력 한 다음 Enter 키를 눌러 화면 보호기 설정을 엽니 다.

방법 4/5
화면 보호기 설정 바로 가기 만들기
화면 보호기 설정에 액세스해야하는 경우이 방법을 사용하여 바탕 화면이나 시작 메뉴에 바로 화면 보호기 설정 바로 가기를 만듭니다.
1 단계 : 바탕 화면을 마우스 오른쪽 단추로 클릭하고 새로 만들기 를 클릭 한 다음 바로 가기 를 클릭하십시오.

2 단계 : 새 바로 가기 마법사가 시작되면 항목 위치 입력 상자에 다음 텍스트를 입력하거나 붙여 넣습니다.
control desk.cpl, @ screensaver 제어

다음 버튼을 클릭하십시오.
3 단계 : 화면 보호기 설정 을 바로 가기 이름으로 입력 한 다음 마침 버튼을 클릭하여 Windows 10 바탕 화면에 바로 가기를 만듭니다. 바로 가기를 두 번 클릭하면 화면 보호기 설정 대화 상자가 열립니다.


시작에 바로 가기가 있으면 바로 가기를 마우스 오른쪽 단추로 클릭 한 다음 시작 옵션에 고정 옵션을 클릭하십시오.
방법 5/5
명령 프롬프트에서 화면 보호기 설정 열기
1 단계 : 명령 프롬프트 열기. 이렇게하려면 검색 시작 상자에 CMD 를 입력 한 다음 Enter 키를 누릅니다.

2 단계 : 명령 프롬프트 창에서 다음 텍스트를 복사하여 붙여 넣습니다 (예, Windows 10의 명령 프롬프트에서 복사 및 붙여 넣기를 지원합니다).
제어 desk.cpl, 화면 보호기, @ 화면 보호기

마지막으로 Enter 키를 눌러 화면 보호기 설정 대화 상자를 엽니 다. 행운을 빕니다!
Windows 10에서 화면 보호기를 사용합니까?