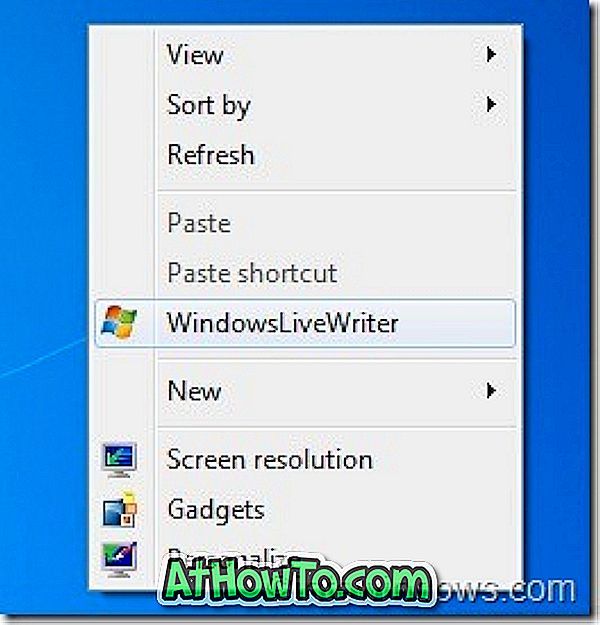프린터 폴더는 제어판으로 이동 한 다음 장치 및 프린터 폴더를 열어 액세스 할 수 있습니다. 프린터 폴더에는 설치된 모든 프린터가 PC에 표시되며 다양한 프린터 설정에 액세스 할 수 있습니다.

프린터 설정을 변경하기 위해 종종 프린터 폴더를 열어야하는 경우 바탕 화면 바로 가기를 만들거나 작업 표시 줄에 고정 할 수 있습니다. 이 가이드에서는 프린터 폴더에 대한 바탕 화면 바로 가기를 만드는 방법과 프린터 폴더를 작업 표시 줄에 고정하는 방법을 설명합니다.

Windows 10에서 프린터 폴더에 대한 바탕 화면 바로 가기 만들기
Windows 10에서 프린터 폴더에 대한 바탕 화면 바로 가기를 만들려면 주어진 지침을 완료하십시오.
1 단계 : 바탕 화면의 빈 곳을 마우스 오른쪽 단추로 클릭 하고 새로 만들기를 클릭 한 다음 바로 가기 를 클릭하여 바로 가기 마법사 만들기를 엽니 다.

2 단계 : 위치 입력란에 다음 경로를 입력하십시오.
rundll32.exe shell32.dll, SHHelpShortcuts_RunDLL PrintersFolder
다음 버튼을 클릭하십시오.

3 단계 : 이제 바로 가기의 이름을 입력하십시오. 바로 가기가 프린터의 폴더 인 것처럼 이름을 프린터 로 지정합니다.

4 단계 : 마침내 마침 버튼을 클릭하여 바탕 화면에 프린터의 폴더 바로 가기를 만들고 마법사를 닫습니다.
이제 바탕 화면에서 새 프린터의 폴더 바로 가기를 클릭하여 프린터 폴더를 열 수 있습니다. 보시다시피 새 바로 가기에는 관련 아이콘이 없습니다. 아이콘을 변경해 보겠습니다.
5 단계 : 바탕 화면에서 새 프린터 폴더 바로 가기를 마우스 오른쪽 단추로 클릭 하고 속성 을 클릭하여 속성 을 엽니 다.

6 단계 : 바로 가기 탭에서 아이콘 변경 버튼을 클릭합니다. 아이콘 변경 버튼을 클릭하면 새 대화 상자가 열립니다. 여기에 필드에 % SystemRoot % \ System32 \ SHELL32.dll 을 입력 한 다음 프린터 아이콘을 선택하십시오.


확인 을 클릭 한 다음 적용 단추를 클릭 하십시오 . 그게 다야! 이제 프린터 아이콘을 바탕 화면의 프린터 폴더 바로 가기에 추가했습니다.
Windows 10의 작업 표시 줄에 프린터 폴더 고정
1 단계 : 위의 지침에 따라 바탕 화면에 프린터 폴더 바로 가기를 만듭니다.
2 단계 : 프린터 폴더 바로 가기를 작업 표시 줄 영역으로 끌어 놓아 작업 표시 줄에 고정하십시오.