Microsoft는 최근 새 탭 페이지에 Bing 검색 창을 추가하기 위해 Internet Explorer 11에 대한 업데이트를 출시했습니다. 최근에 업데이트를 설치했거나 새 업데이트를 자동으로 설치하도록 Windows를 구성한 경우 Internet Explorer 11의 새 탭 페이지에 새로운 Bing 검색 표시 줄이 나타납니다.
Internet Explorer 11의 Bing 검색 창
새로운 Bing 검색 창은 현재 Windows 10 및 Windows 8.1 시스템에만 나타나지만 IE11을 실행하는 Windows 7 사용자는 곧 새 탭 페이지에서 Bing 표시 줄을 갖게됩니다.
이름에서 알 수 있듯이 Bing 검색 창을 사용하면 새 탭 페이지에서 Bing을 사용하여 인터넷을 검색 할 수 있습니다. Internet Explorer의 주소 표시 줄에서 웹을 검색 할 수도 있지만 Bing을 선호하는 많은 사용자는이 검색 창을 확실히 좋아할 것입니다.

Bing 검색 창이므로 Internet Explorer 11에서 Google을 사용하여 Bing 검색 창을 사용하여 웹을 검색하도록 구성 할 수 없습니다. IE에서 Google을 기본 검색 엔진으로 설정하면 검색 창이 나타나지 않습니다.
Bing 검색 표시 줄은 좋은 기능이지만 일부 사용자는 Internet Explorer의 새 탭 페이지에서 검색 창을 사용하지 않도록 설정하거나 숨길 수 있습니다.
다음은 Internet Explorer 11의 새로운 탭 페이지에서 Bing 검색 창을 숨기거나 제거하는 방법입니다.
Bing 검색 창을 제거하는 방법에는 두 가지가 있습니다. 첫 번째 방법은 Google을 Internet Explorer의 기본 검색 엔진으로 설정하는 것입니다. 다른 방법은 새 탭 페이지의 검색 주소창 및 검색 상자에서 검색 기능을 비활성화하는 것입니다.
Internet Explorer 11에서 Google을 기본 검색 엔진으로 설정하는 방법에 대해서는 이미 다뤘으므로 여기서 다시 설명하지 않겠습니다.
Bing 검색 창 삭제하기
아래의 지침에 따라 새 탭 페이지에서 Bing 검색을 제거하십시오.
IMP :이 방법으로 검색 창을 제거하면 검색 주소창에서 웹을 검색 할 수 없습니다.
1 단계 : Internet Explorer 11을 엽니 다.
2 단계 : 닫기 버튼 바로 아래에있는 도구 아이콘을 클릭 한 다음 추가 기능 관리를 클릭하여 추가 기능 관리 대화 상자를 엽니 다.
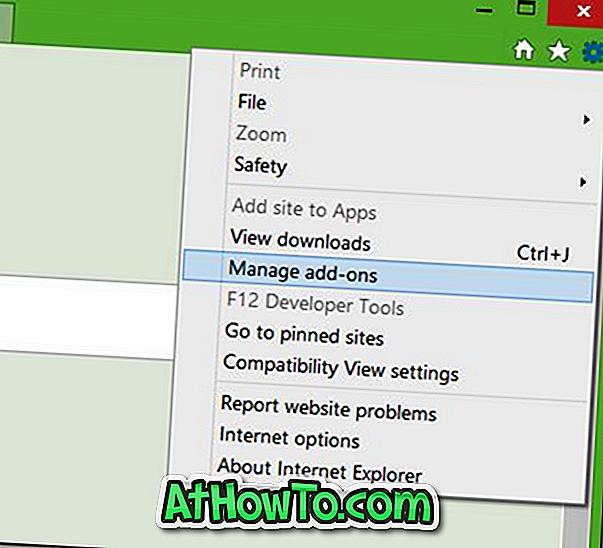
3 단계 : 여기에서 추가 기능 유형에서 검색 공급자를 클릭합니다.
4 단계 : 이제 보거나 변경할 검색 공급자 선택에서 검색 주소창의 검색 옵션과 새 탭 페이지의 검색 상자 옵션을 선택 해제하고 닫기 버튼을 클릭하여 Bing 검색 상자를 제거합니다. 그게 다야!
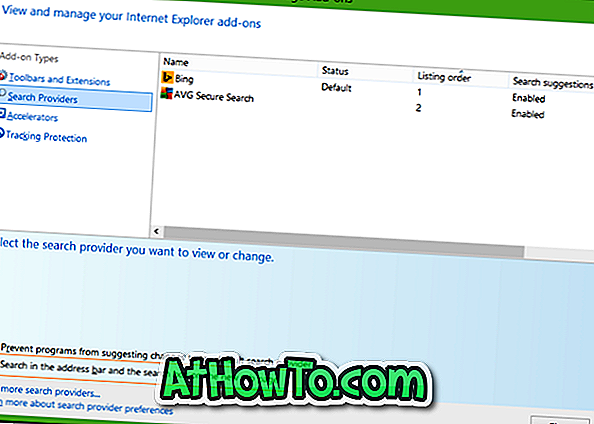
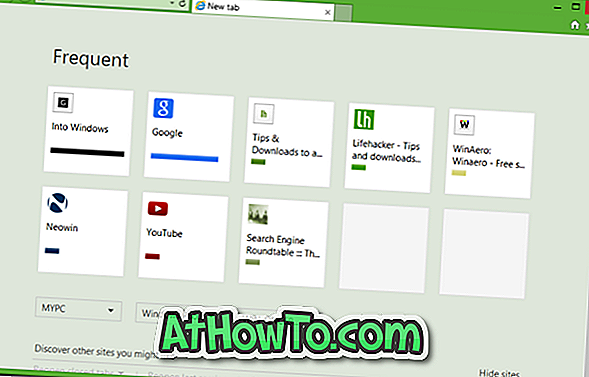
검색 창을 복원하려면 위 단계의 지침에 따라 동일한 옵션을 다시 확인하십시오.














