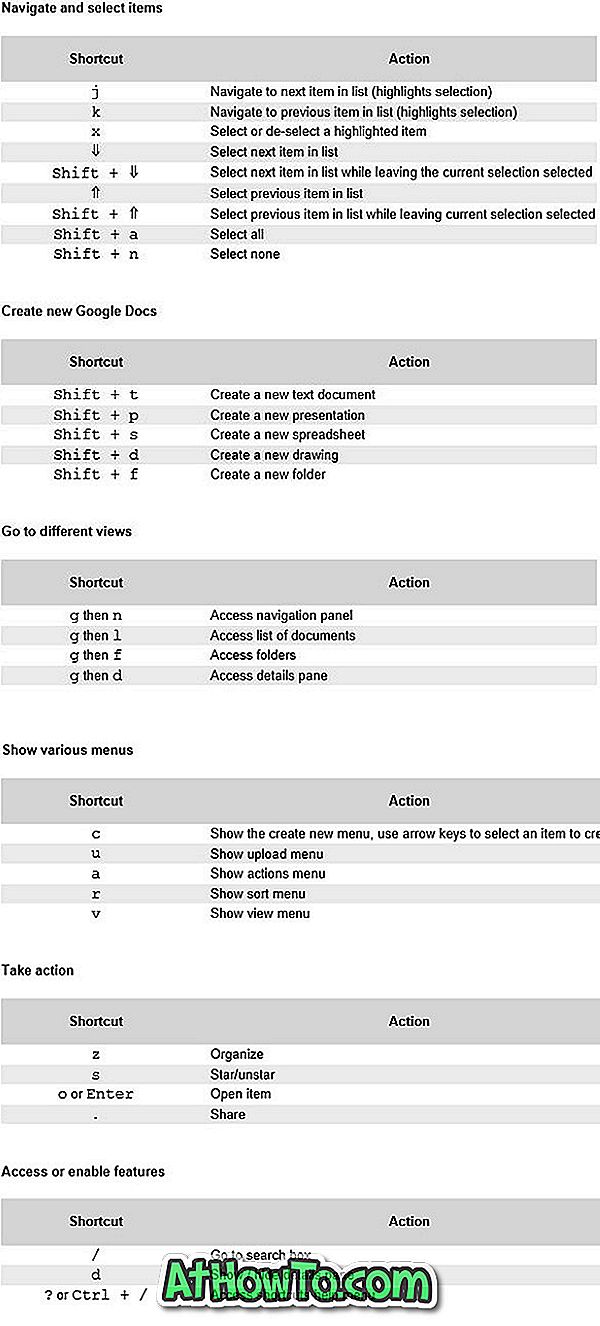파일을 마우스 오른쪽 단추로 클릭 한 다음 삭제 옵션을 클릭하거나 파일을 선택하고 키보드의 Delete 키를 눌러 Windows 10 PC에서 파일을 삭제할 때마다 파일이 휴지통으로 이동합니다.
즉, 휴지통으로 이동하는 대신 파일을 완전히 삭제하는 휴지통 설정 아래에있는 조항이 있지만 Windows 10에서는 기본적으로이 옵션이 해제되어 있습니다. 즉, Shift + Delete 메서드를 사용하여 파일을 삭제하지 않으면 Windows는 선택한 파일을 쓰레기통.

나중에 어떤 이유로 파일에 액세스해야하는 경우 삭제 된 파일을 복원 할 수 있으므로 파일을 휴지통으로 삭제하면 안전합니다. 휴지통 아이콘을 마우스 오른쪽 단추로 클릭 한 다음 휴지통 비우기 옵션을 클릭하면 휴지통에있는 모든 파일을 빠르게 삭제할 수 있습니다.
이제 실수로 일부 파일을 삭제했지만 삭제 한 모든 파일을 모르는 경우 최근에 삭제 된 모든 파일을 쉽게 볼 수 있습니다. 최근에 삭제 한 파일 만 휴지통으로 이동하고 Shift + Delete 메서드를 사용하여 삭제 한 파일은 볼 수 없습니다.
최근에 삭제 된 파일보기
Windows 10에서 최근에 삭제 된 파일을 보려면 아래의 지시 사항을 완료하십시오.
중요 : 이 방법은 휴지통으로 파일을 삭제 한 경우에만 적용 할 수 있습니다. Shift + Delete 방법이나 소프트웨어를 사용하여 파일을 영구적으로 삭제 한 경우이 방법으로 최근에 삭제 한 파일을 볼 수 없습니다.
1 단계 : 바탕 화면의 아이콘을 두 번 클릭하여 휴지통을 엽니 다. 바탕 화면 영역에 휴지통 아이콘이 보이지 않으면 휴지통 아이콘을 Windows 10 바탕 화면에 추가하는 방법을 참조하십시오.

2 단계 : 빈 영역을 마우스 오른쪽 버튼으로 클릭 하고 정렬 기준 을 클릭 한 다음 삭제 된 날짜 를 클릭합니다. 그게 다야! 이제 각 파일 옆에 날짜가 삭제 된 최근에 삭제 된 파일을 모두 볼 수 있습니다.
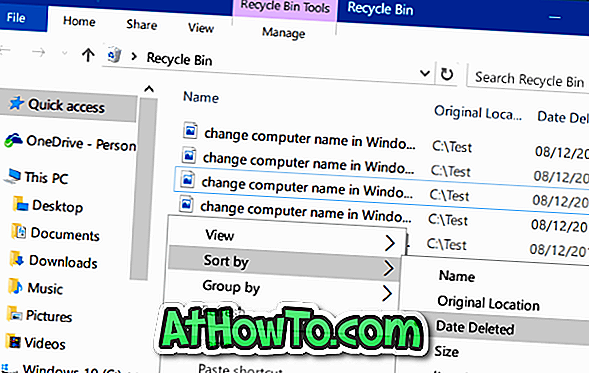

파일을 복원하려면 파일을 마우스 오른쪽 단추로 클릭 한 다음 복원 옵션을 클릭하여 파일을 원래 위치로 복원하십시오. 한 번에 여러 파일을 복원하려면 복원 할 파일을 선택하고 마우스 오른쪽 단추로 클릭 한 다음 복원 옵션을 클릭하십시오.

그림에서 볼 수 있듯이 휴지통은 파일 이름 바로 옆에 원래 위치를 표시합니다.
좋은 데이터 복구 도구를 찾고 있다면 디스크 드릴 소프트웨어의 무료 버전을 확인하십시오.