Windows 운영 체제에서는 명백한 이유로 사용자 계정을 암호로 보호 할 수 있습니다. 우리는 항상 사용자가 사용자 계정에 대해 강력한 암호를 사용하도록 권장하지만 암호가없는 사용자 계정을 사용하려는 사용자가 있습니다.
BIOS / UEFI 암호를 설정했거나 Windows 10 PC를 사용하지 못하도록 할 경우 Windows에 로그인 할 때마다 암호 입력에 문제가 있으면 사용자 계정 암호를 제거 할 수 있습니다.
Windows 10은 설정에서 암호 제거 옵션을 표시하지 않지만 사용자 계정 암호를 제거하는 것은 매우 쉽습니다. 사용자 계정의 암호를 변경하기 위해 사용자 계정 암호를 변경하는 동안 빈 암호를 설정하기 만하면됩니다.
여전히 확실하지 않은 경우 Windows 10에서 사용자 계정 암호를 제거하려면 아래 지침을 참조하십시오.
Windows 10에서 사용자 계정의 암호 제거
참고 : Microsoft 계정의 암호는 제거 할 수 없습니다. 이 방법은 로컬 사용자 계정에만 적용되며 Microsoft 계정에는 적용되지 않습니다. 따라서 로그인 할 때 Microsoft 계정을 사용하지만 로그인 할 때마다 암호를 입력하지 않으려는 경우 Windows 10에서 자동 로그인을 구성 할 수 있습니다.
1 단계 : 설정 앱을 엽니 다. 계정을 클릭하십시오. 로그인 옵션을 클릭하십시오.
2 단계 : 암호 섹션에서 변경 단추를 클릭하여 암호 변경 화면을 엽니 다.
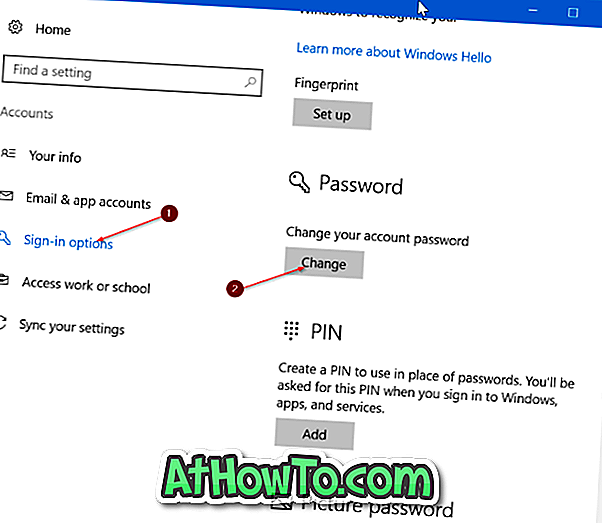
3 단계 : 여기에 현재 비밀번호를 입력하십시오. 다음 버튼을 클릭하십시오.
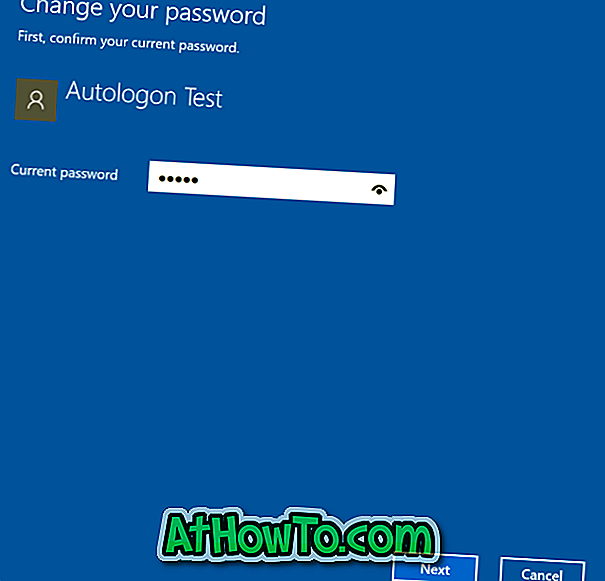
4 단계 : 다음으로 새 암호를 입력하라는 화면이 나타납니다. 계정 암호를 지우려면이 필드를 비워두고 다음을 클릭하십시오.

5 단계 : 마침내 마침 버튼을 누릅니다.
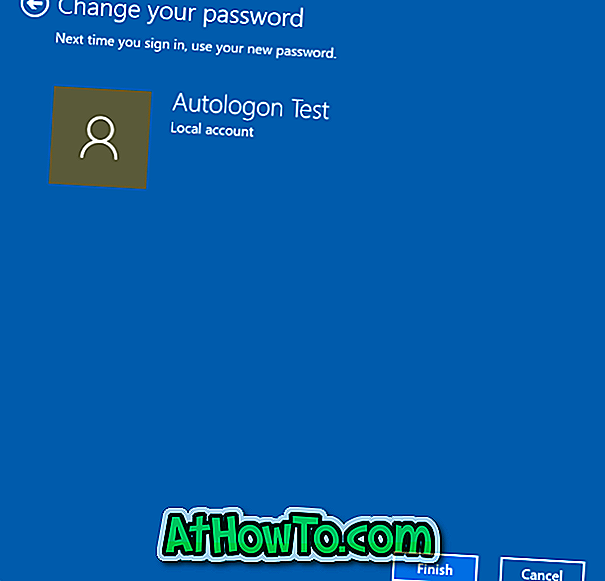
설정> 계정> 로그인 페이지로 이동하면 페이지에 " 다른 로그인 옵션을 사용하려면 먼저 비밀번호를 추가해야합니다 "라는 메시지가 표시되어 사용자 계정에 비밀번호가 없음을 나타냅니다.
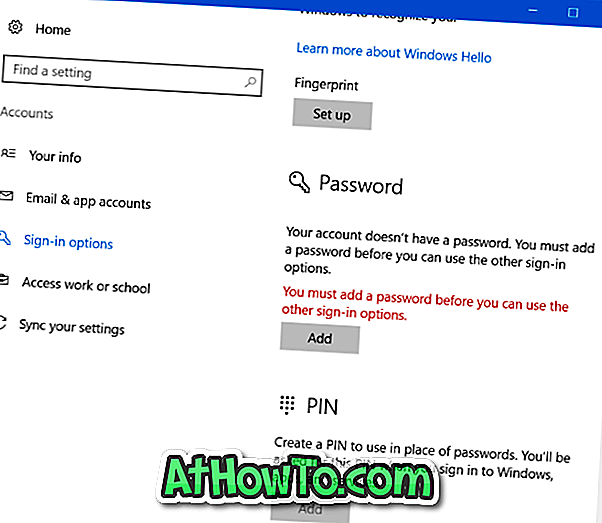
이제 계정 암호를 제거 했으므로 PC를 잠그고 (Windows 로고 + L을 사용하여 빠르게 잠그십시오) 사용자 계정에 암호가 필요한지 확인하십시오.
계정을 다시 암호로 보호하려면 Windows 10에서 로컬 사용자 계정에 암호를 추가하는 방법의 지침을 참조하십시오.














