아시다시피 Windows 7 및 이전 버전의 Windows에서 사용자 계정에 로그인하는 것은 간단한 작업이었습니다. 로그온 화면이 보이면 바탕 화면으로 부팅하기 위해 상자에 비밀번호를 입력하십시오 (있는 경우).
Windows 8의 잠금 화면이 도입됨에 따라 Microsoft는 Windows 로그온 프로세스에 추가 단계를 추가했습니다. PC를 켤 때 아름답지만 간단한 부팅 화면 로고가 표시된 후 PC의 배터리 상태, 날짜 및 시간, 최신 응용 프로그램의 알림과 같은 화면 정보에 잠금 화면이 나타납니다. 사용자는 Enter 키를 누르거나 잠금 화면을 클릭하여 시작 화면 또는 바탕 화면으로 이동하기 위해 암호를 입력해야하는 로그인 화면을 볼 수 있습니다.

여러분은 스마트 폰을 사용하여 이러한 잠금 화면 개념이 모바일 운영 체제에서 처음 소개 된 것을 알고 있습니다. Windows 8 / 8.1의 잠금 화면은 몇 가지 중요한 정보를 제공하고 다양한 방법으로 사용자 정의 할 수 있지만 추가 단계를 수행하지 않으려는 사용자는 잠금 화면을 비활성화하거나 제거하려고 할 수 있습니다.
제어판이나 PC 설정에서 잠금 화면을 해제하거나 해제하는 옵션은 없지만 그룹 정책 편집기에서 같은 기능을 비활성화하거나 Windows 레지스트리를 편집하여 잠금 화면을 제거 할 수 있습니다.
아래의 지침 중 하나를 따라 잠금 화면을 제거하십시오. 긴 절차를 거치지 않고도 잠금 화면을 빠르게 복원 할 수 있도록 그룹 정책이나 Windows 레지스트리를 변경하기 전에 시스템 복원 지점을 만드는 것이 좋습니다.
방법 1
레지스트리 편집기를 사용하여 화면 잠금 해제
1 단계 : Windows 및 R 단축키를 동시에 눌러 실행 명령 상자를 엽니 다. 파일 이름 상자에 Regedit 를 입력 한 다음 Enter 키를 누릅니다. UAC 프롬프트가 나타나면 예 버튼을 클릭하십시오.
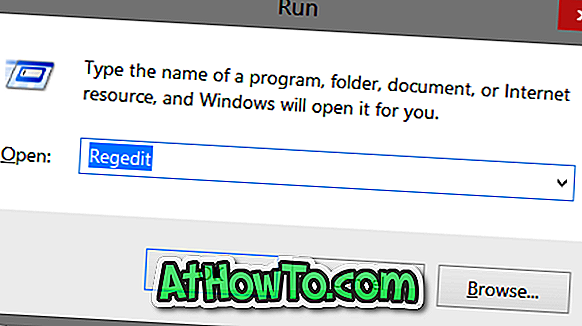
2 단계 : 레지스트리 편집기가 시작되면 다음 키로 이동하십시오.
HKEY_LOCAL_MACHINE \ SOFTWARE \ Policies \ Microsoft \ Windows \ 개인 설정
(개인화 키가 없으면 Windows 키를 마우스 오른쪽 단추로 클릭하고 새로 만들기를 클릭 한 다음 키를 클릭하여 작성하십시오)
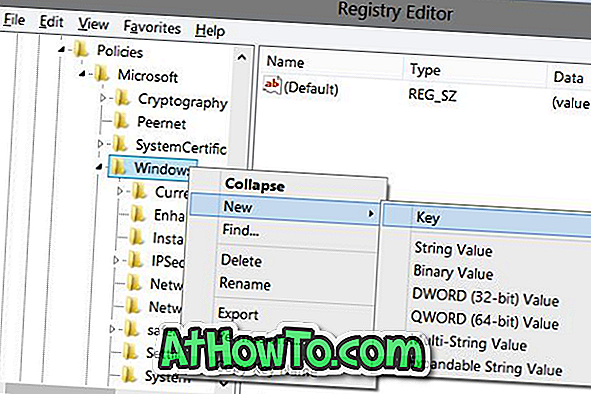
3 단계 : 오른쪽에서 NoLockScreen 이라는 새 DWORD (32 비트) 값 을 만든 다음 해당 값을 1 로 설정 (값을 변경하려면 항목을 두 번 클릭)하여 잠금 화면을 제거합니다.
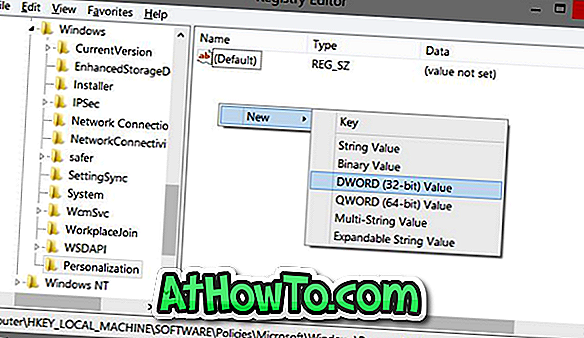
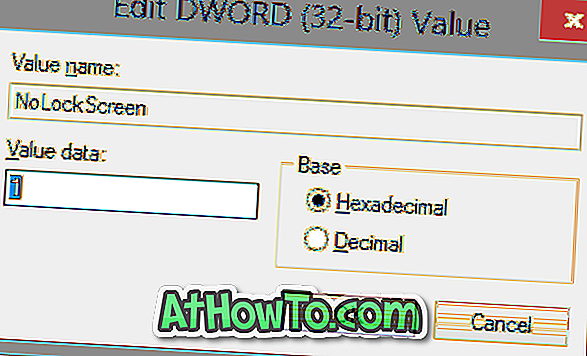
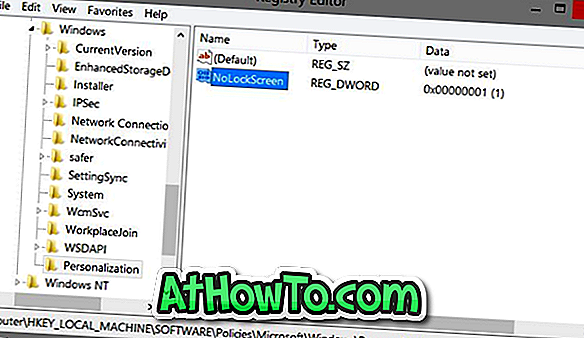
4 단계 : 레지스트리 편집기를 닫습니다. 로그 아웃하거나 PC를 다시 시작하면 잠금 화면 대신 로그인 화면이 나타납니다. 그게 다야!
NoLockScreen을 삭제하여 잠금 화면을 복원 할 수 있습니다. NoLockScreen의 값을 0으로 설정하면 잠금 화면이 활성화됩니다.
방법 2
그룹 정책을 사용하여 잠금 화면 제거 또는 비활성화
Windows 8.1 Pro를 실행하는 경우이 방법으로 이동하십시오.
1 단계 : Windows 및 R 키를 동시에 눌러 실행 명령 상자를 엽니 다. 입력란에 Gpedit.msc를 입력하고 Enter 키를 눌러 그룹 정책 편집기를 엽니 다.
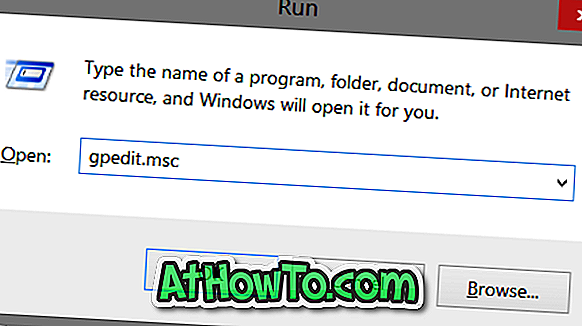
2 단계 : 컴퓨터 구성, 관리 템플릿, 제어판 및 개인 설정으로 이동합니다.
3 단계 : 오른쪽에서 잠금 화면을 표시하지 않음 정책을 찾아 두 번 클릭하여 속성을 확인한 다음 값을 사용으로 설정합니다. 마지막으로 적용과 확인 버튼을 클릭하십시오. 그게 다야!
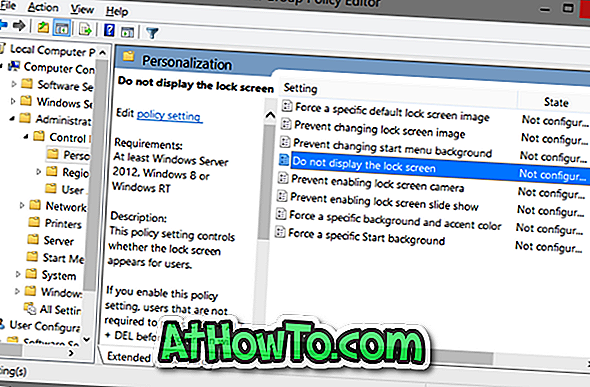

Windows 8.1 잠금 화면을 사용자 지정하는 방법, Bing 홈페이지 그림을 잠금 화면 배경으로 설정하는 방법 및 잠금 화면 가이드에서 슬라이드 쇼로 그림을 표시하는 방법에 관심이있을 수 있습니다.














