당신이 방학 중이면 무거운 DSLR 카메라 주위를 질주하는 시대는 끝났습니다. 대부분의 관광객은 iPhone과 같은 고급 스마트 폰의 카메라가 훌륭한 화질의 사진과 비디오를 캡처 할 수 있으므로 스마트 폰을 사용하여 사진을 촬영하고 비디오를 녹화하는 것을 선호합니다.
iPhone을 사용하여 비디오를 녹화 한 경우 1 분 분량의 비디오를 수백 MB에 저장할 수 있습니다. 예를 들어 30fps 비디오에서 4K의 1 분은 약 170MB의 공간을 소비합니다. 10 개의 비디오는 1500MB에서 2000MB 사이에서 쉽게 가져올 수 있습니다.

고화질 비디오를 자주 기록하는 iPhone 사용자의 경우 Windows 10 PC로 비디오를 전송하면 Windows 10 PC로 전송 한 후 iPhone에서 해당 비디오를 삭제하여 iPhone에서 공간을 확보 할 수 있습니다.
좋은 점은 iPhone을 Windows 10 PC에 케이블로 연결하거나 iPhone을 Windows 10 PC로 비디오를 전송할 때 iTunes를 설치할 필요가 없다는 것입니다.
이제 iPhone에서 Windows 10 PC로 비디오를 무선으로 전송할 수 있습니다. iPhone에서 Microsoft의 Photos Companion이라는 무료 앱을 설치하기 만하면됩니다.
비디오 외에도 동일한 Photos Companion 앱을 사용하여 iPhone에서 Windows 10 PC로 사진을 무선으로 전송할 수 있습니다.
iTunes없이 Wi-Fi를 통해 iPhone에서 Windows 10 PC로 비디오 전송
이 가이드에서는 Photos Companion 앱을 사용하여 iPhone에서 Windows 10 PC로 비디오를 무선으로 전송하는 방법을 살펴 봅니다.
1 단계 : 우선 Windows 10 PC와 iPhone을 동일한 무선 네트워크에 연결합니다. 이 방법은 PC와 iPhone이 동일한 Wi-Fi 네트워크에 연결된 경우에만 작동합니다.
2 단계 : iPhone에서 Photo Companion 앱을 설치하십시오. App Store에서 사용할 수 있습니다.

3 단계 : Windows 10 PC에서 내장 포토 앱을 실행합니다. 가져 오기 버튼을 클릭 한 다음 Wi-Fi를 통한 모바일에서 옵션을 클릭합니다.
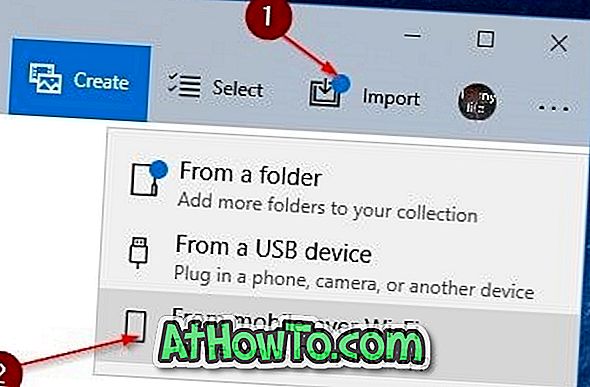
이제 화면에 QR 코드가 표시됩니다.

Wi-Fi를 통한 휴대 전화에서 볼 수없는 옵션은 현재 Wi-Fi를 통한 휴대 전화에서 가져 오기 기능이 사진 앱 미리보기 프로그램을 선택한 사용자에게만 제공되기 때문에 가능합니다. 이 기능은 곧 모든 사람에게 제공 될 예정입니다.
4 단계 : iPhone에서 사진 도우미 앱을 실행합니다. 사진 보내기 버튼을 누른 다음 PC 화면에서 QR 코드를 스캔하십시오.
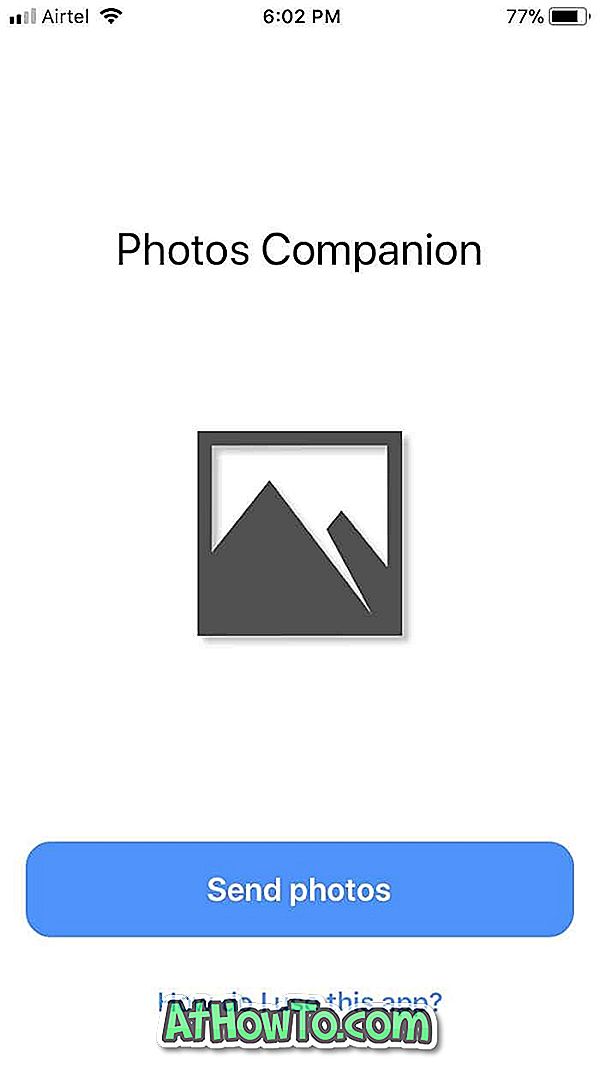
5 단계 : 마지막으로 PC로 전송할 비디오를 선택하십시오. 완료 옵션을 누르면 Windows 10 PC로 비디오 전송이 시작됩니다.
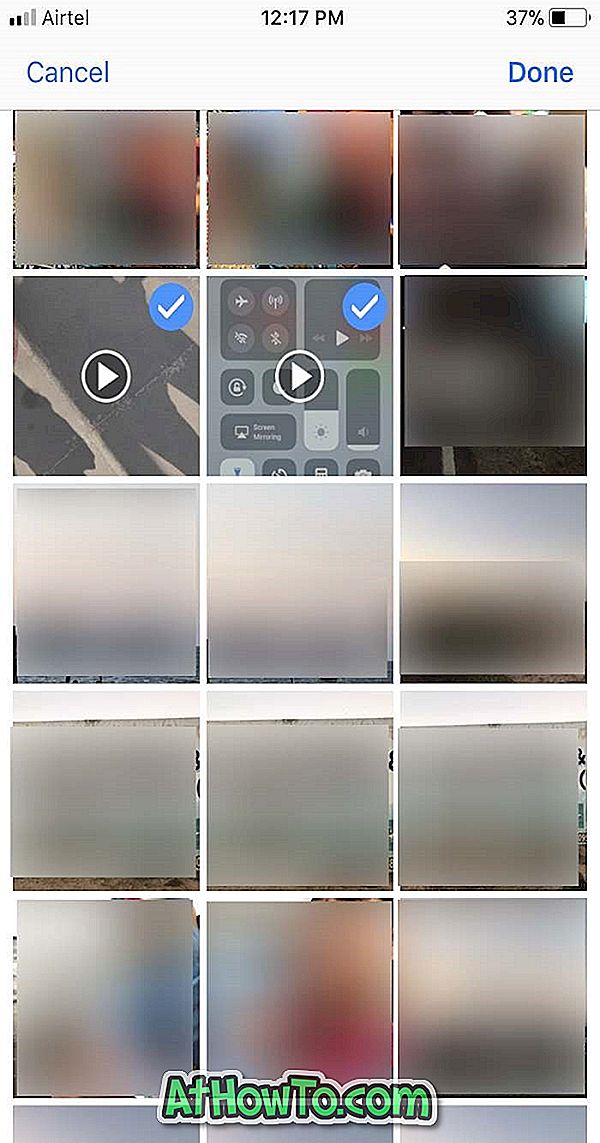
전송 된 모든 비디오는 C : \ Users \ YourUserName \ Pictures \ 사진 가져 오기에서 가져올 수 있습니다.
위의 경로에서 "C"는 Windows 10 드라이브이고 YourUserName은 PC의 사용자 계정 이름입니다.
전송 된 비디오는 이제 VLC Media Player와 같은 내장 영화 및 TV 앱 또는 타사 비디오 플레이어를 사용하여 Windows 10 PC에서 재생할 수 있습니다.














