Windows 10 Insider 빌드의 최근 빌드를 실행하는 컴퓨터 사용자는 누락 된 Store 응용 프로그램에 대해 불평하고 있습니다. 일부 사용자는 시작 메뉴에서 Store 앱을 찾을 수 없습니다. 대부분의 경우 Store 앱이 설정> 앱> 앱 및 기능에 표시되지 않습니다.
누락 된 스토어 앱은 스토어 앱을 많이 사용하지 않는 사용자에게는 전혀 문제가되지 않습니다. 그러나 Store에서 앱과 게임을 다운로드하는 사용자에게는 심각한 문제입니다.

업데이트를 설치 한 후 또는 운영 체제를 변경 한 후에 Store 앱이 누락되었거나간에 Store 앱을 다시 설치할 수 있습니다.
누락 된 Store 응용 프로그램을 복원하는 것은 Windows 10에서 매우 쉽습니다. 다음은 Windows 10에서 누락 된 Store 응용 프로그램을 복원하는 세 가지 방법입니다.
방법 1/3
PowerShell을 통해 Store 응용 프로그램 복원
1 단계 : 관리자 권한으로 PowerShell을 엽니 다. 이를 수행하려면 시작 단추를 마우스 오른쪽 단추로 클릭 한 다음 Windows PowerShell (관리) 옵션을 클릭하십시오. 사용자 계정 컨트롤 프롬프트가 나타나면 예 버튼을 클릭하십시오.
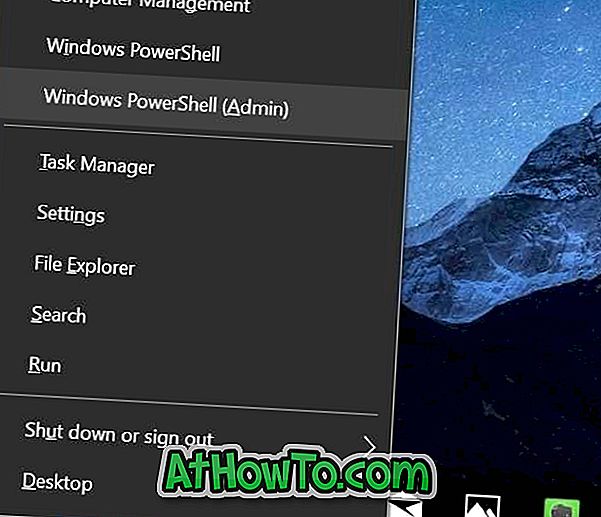
2 단계 : PowerShell 창에서 다음 명령을 복사하여 붙여 넣은 다음 Enter 키를 누릅니다.
Get-AppXPackage WindowsStore -AllUsers | Foreach {Add-AppxPackage -DisableDevelopmentMode -Resister "$ ($ _. InstallLocation) \ AppXManifest.xml"}
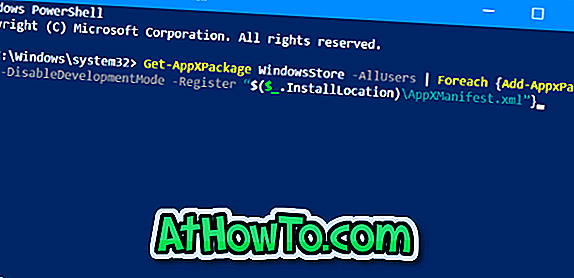
명령이 성공적으로 실행되면 PowerShell 및 실행중인 다른 프로그램을 닫습니다. PC를 한 번 다시 시작하십시오.
방법 2/3
Store 앱을 재설정하여 복원하십시오.
이전에 스토어 앱 재설정 방법에 대해 설명했습니다. 편의를 위해 지침을 다시 공유하십시오.
참고 : Store를 다시 설정하면 로그인 세부 정보를 포함하여 Store에 저장된 모든 데이터가 제거되므로 Store에 다시 로그인해야 할 수 있습니다.
1 단계 : 설정 앱을 열고 앱 > 앱 및 기능으로 이동 합니다 .
2 단계 : Microsoft Store 항목이 목록에 표시되는지 확인합니다. 그렇다면 클릭하고 고급 옵션 링크를 클릭하십시오.
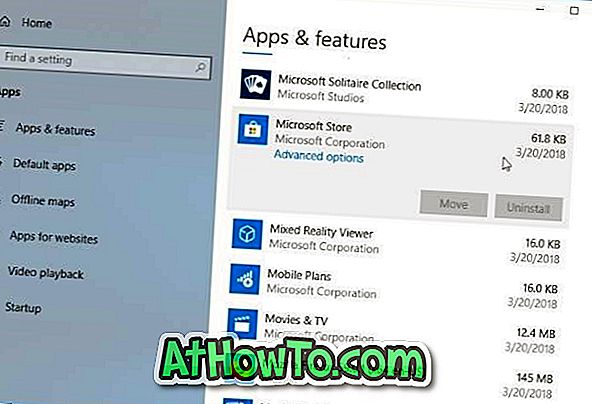
3 단계 : 결과 페이지에서 재설정 단추를 클릭하십시오. 확인 대화 상자가 나타나면 재설정 버튼을 다시 클릭하십시오.

방법 3/3
Windows Store 응용 프로그램 문제 해결사 실행
Windows 10에는 Windows Store 응용 프로그램 및 Store에서 설치된 응용 프로그램의 문제를 해결하는 문제 해결사가 내장되어 있습니다. Windows Store 응용 프로그램 문제 해결사를 사용하면 저장소를 복원하는 데 도움이 될 수 있습니다. 설정 앱> 업데이트 및 보안> 문제 해결로 이동하여 Windows Store 앱 문제 해결 도구를 찾습니다. 문제 해결사를 실행하고 화면의 지시를 따릅니다.
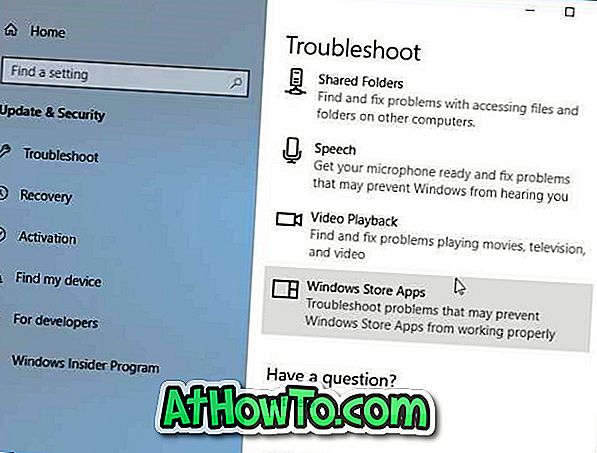
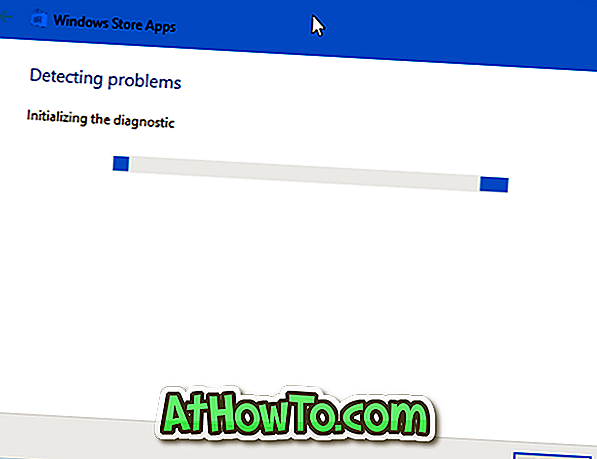
누락 된 스토어 앱 복원을위한 다른 솔루션
위 방법으로 누락 된 스토어 앱을 복원하지 못한 경우 새 사용자 계정을 만들어 스토어 앱이 표시되는지 확인할 수 있습니다. 그렇다면 데이터를 새 계정으로 옮기고 해당 계정을 사용하십시오. 또는 데이터 손실없이 Windows 10을 재설정하거나 데이터 손실없이 Windows 10을 다시 설치할 수 있습니다.







![YouWave : Windows에서 Android 실행 [유료]](https://athowto.com/img/software/842/youwave-run-android-windows.jpg)






