Windows 10에서 상당한 시간을 보내고 잠금 화면을 끄지 않은 경우 잠금 화면의 오른쪽 위 모서리에있는 작은 "Like what see?"텍스트를 보았을 것입니다.
클릭하거나 두드 리기 텍스트를 보는 것과 같이 두 가지 옵션이 표시됩니다. Windows 10의 잠금 화면에서 Windows Spotlight 기능을 켜면 텍스트가 표시되는 것과 비슷합니다.

Windows Spotlight 란 무엇입니까?
Windows Spotlight는 Windows 10에서 소개 된 새로운 기능입니다. Windows Spotlight는 Bing 검색의 뛰어난 그림을 잠금 화면 배경으로 자동 설정하고 특정 배경에 대한 피드백을 제출할 수 있도록합니다. 위 사진에서 볼 수 있듯이이 사진들은 정말 아름답습니다.
11 월 업데이트 또는 임계 값 2 업데이트 전에이 기능은 Home Edition 전용 이었지만 Windows 10 Pro 및 Home Edition 모두에서이 기능을 사용할 수 있습니다.
Windows Spotlight 기능을 켜거나 끄는 방법을 설명하기 전에 Windows Spotlight 기능이 작동하는 방식과 왜 잠금 화면에 나타나는 메시지와 유사한 지 보여줍니다.
이 기사의 시작 부분에서 말했듯이 "좋아하는 것을 좋아하시겠습니까?"라는 텍스트는 내가 원하는 것이 더 많고 팬 옵션이 아님을 보여줍니다. 첫 번째 옵션 (I want more)을 클릭하면 Windows 10이 앞으로 이미지 유형이 더 비슷하게 보입니다.

즉, 예를 들어 잠금 화면 배경 그림이 자연 상태 일 때 더 많은 옵션을 원한다면 Windows 10은 향후 잠금 화면에 더 많은 자연 그림을 표시합니다. 즉, 다른 카테고리의 다른 유형의 사진이나 그림을 가끔 표시하지만 Windows에서 잠금 화면에 이러한 종류의 사진을 표시하지 않으려면 팬 옵션 아님을 클릭 할 수 있습니다.
Windows Spotlight 기능을 켜거나 끄는 방법
Bing 검색 홈페이지에 소개 된 사진을 좋아한다면 Windows Spotlight 기능을 끄고 싶지 않을 것입니다. 즉, 사용자가 캡처 한 사진을 잠금 화면 배경으로 설정하려는 경우 아래 설명 된 지침에 따라 Windows Spotlight 기능을 해제 할 수 있습니다.
1 단계 : 바탕 화면을 마우스 오른쪽 단추로 클릭 한 다음 개인 설정을 클릭하여 설정의 개인 설정 범주를 엽니 다.
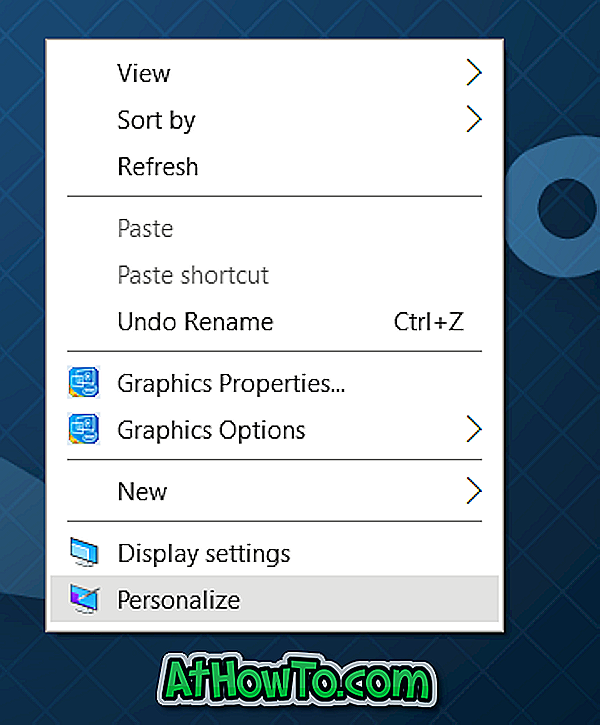
2 단계 : 화면 잠금을 클릭합니다.
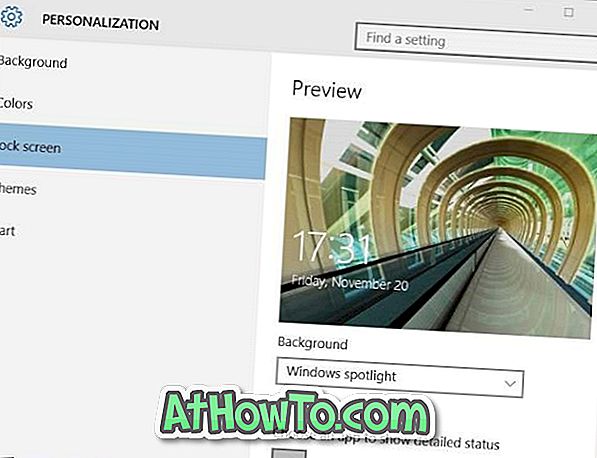
3 단계 : 배경 섹션의 드롭 다운 상자에서 그림 또는 슬라이드 쇼 옵션을 선택합니다.
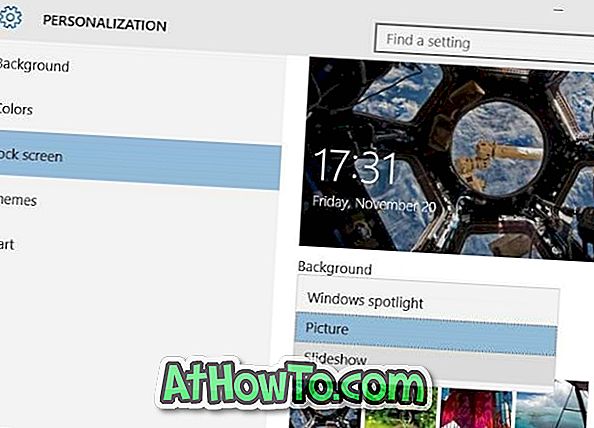
그림 옵션을 선택한 경우 특정 그림을 잠금 화면 배경으로 설정하려면 찾아보기 옵션 (그림 섹션 선택 아래)을 클릭하고 잠금 화면 배경으로 설정할 그림을 선택하십시오.
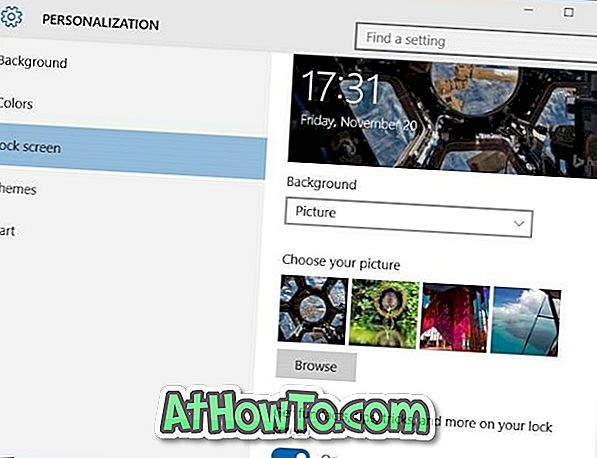
슬라이드 쇼 옵션을 선택한 경우 폴더 추가를 클릭 한 다음 즐겨 찾기 사진이 포함 된 폴더를 선택해야합니다.
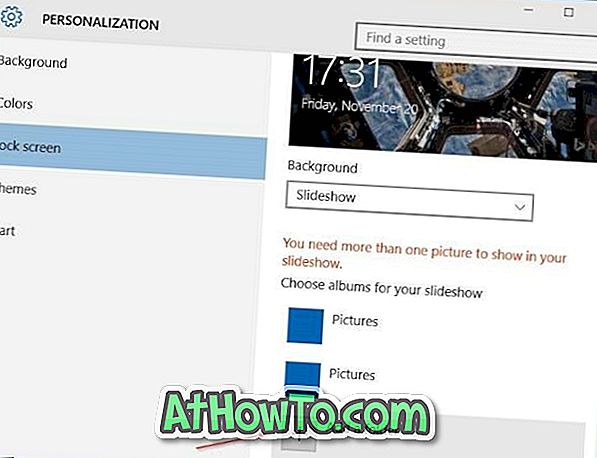
이 Windows Spotlight 사진의 위치를 확인하려면 Windows Spotlight 잠금 화면 그림 저장 방법을 참조하십시오.
희망이 도움이!














