빠른 시작 (하이브리드 부팅이라고도 함)은 Windows 8에서 처음 도입 된 새로운 기능으로 기존의 초기 시작시 PC를 시작하는 데 필요한 시간보다 빠르게 컴퓨터를 시작합니다. 빠른 시동은 최신 Windows 10에서도 제공되며 기본적으로 설정되어 있습니다.
얼마나 빠른 시작 작동합니까?
Microsoft에 따르면 Windows 10 PC를 종료하면 실행중인 모든 응용 프로그램을 닫은 후 Windows가 자동으로로드 된 드라이버 및 커널 복사본을 Windows 10이 설치된 드라이브의 루트에있는 최대 절전 모드 파일 (hiberfil.sys)에 저장합니다 설치.
아마 hiberfil.sys는 hibernate 기능에 의해 사용되지만 Fast Start가 켜져있는 PC에서 신호를 보내면 hiberfil.sys 파일은 종료하기 전에로드 된 드라이버와 커널을 저장하는 데 사용됩니다 따라서 Windows는 PC를 켤 때 신속하게 메모리에 다시로드 할 수 있습니다.
Windows는 최대 절전 모드 기능으로 사용되는 hiberfil.sys 파일에로드 된 드라이버와 커널을 저장하기 때문에 빠른 시작 기능을 사용하려면 최대 절전 기능을 켜야합니다. 인식하지 못하는 사람들을 위해 Windows는 최대 절전 모드 기능이 켜져있을 때에 만 hiberfil.sys를 생성합니다.
따라서 계속 진행하기 전에 PC에서 최대 절전 모드 기능이 활성화되어 있는지 확인하십시오. 자세한 지침은 Windows 10/8에서 최대 절전 기능을 사용하거나 사용하지 않도록 설정하는 방법을 참조하십시오.
기본적으로 빠른 시작은 켜져 있고 Windows는 초기 시작 (기존 시작) 대신 동일한 시작을 사용합니다. 그러나 PC가 종료 된 후 천천히 시작한다는 느낌이 들면 Fast startup의 상태를 확인하는 것이 좋습니다.
Windows 10의 빠른 시작 기능 설정 또는 해제
팁 : 빠른 시작 기능을 설정했지만 빠른 시작 또는 하이브리드 부팅을 끄지 않고 기존의 콜드 셧다운을 한 번 수행하려면 명령 프롬프트를 관리자 권한으로 연 다음 shutdown / s / f / t 0을 입력 한 다음를 누릅니다. 키를 입력하십시오.
1 단계 : 시작 메뉴 검색 상자에 전원 옵션을 입력 한 다음 Enter 키를 눌러 전원 옵션 창을 엽니 다.

또는 시작 메뉴를 마우스 오른쪽 단추로 클릭하여 고급 사용자 메뉴를 연 다음 전원 옵션을 클릭하여 열 수도 있습니다.
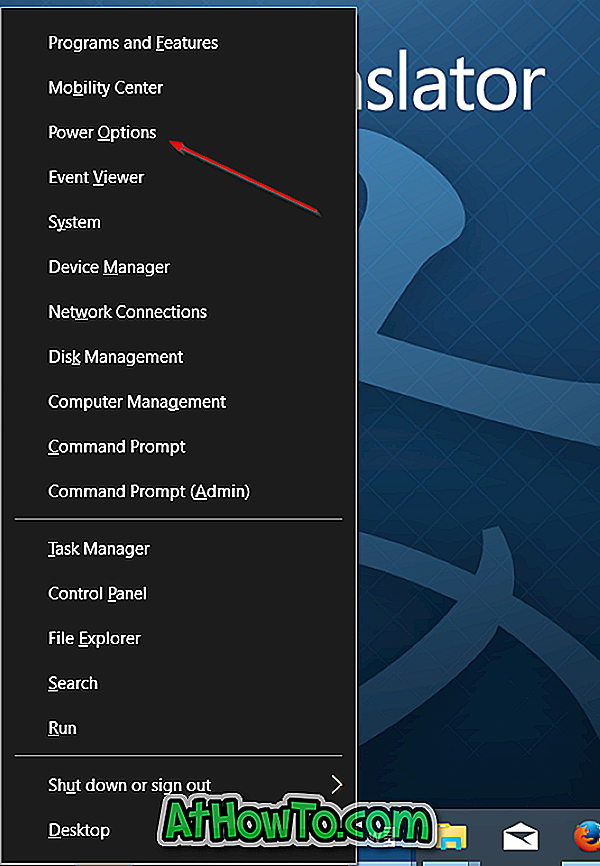
2 단계 : 전원 옵션 창의 왼쪽 창 에서 전원 단추로 수행 할 작업 선택 옵션 링크를 클릭하여 시스템 설정 창을 엽니 다.
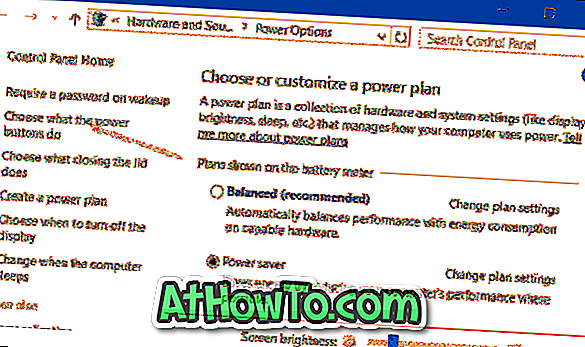
3 단계 : 여기에서 현재 사용 가능한 설정 변경 링크를 클릭하십시오.
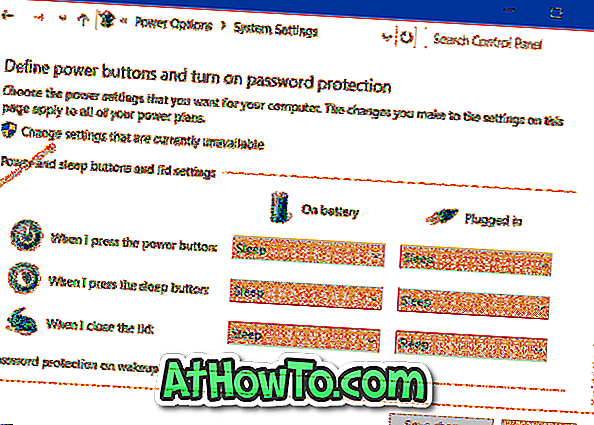
4 단계 : 종료 설정 섹션에서 아래로 스크롤 한 다음 빠른 시작 기능 사용 (권장) 상자를 선택하여 빠른 시작 기능을 활성화합니다. 빠른 시작 사용 확인란의 선택을 취소하면 기능이 꺼집니다. 선택 또는 선택 취소 한 후 변경 사항 저장 버튼을 클릭 하십시오 .
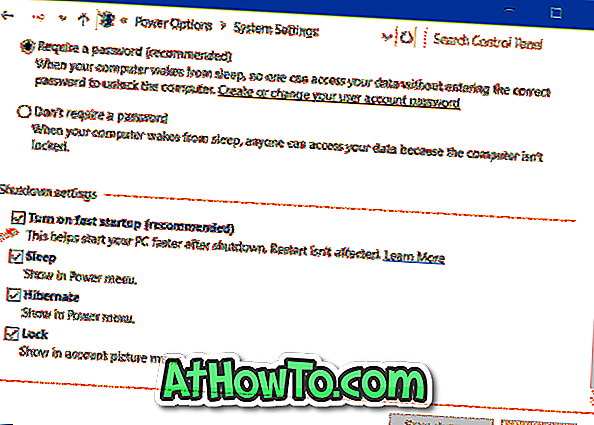
그리고이 문서의 시작 부분에서 설명한 것처럼 빠른 시작 옵션 켜기가 나타나지 않으면 PC에서 최대 절전 모드 기능이 해제되어있을 가능성이 높습니다. 최대 절전 모드를 먼저 활성화 한 다음이 단계를 다시 수행하여 빠른 시작 옵션 켜기를 참조하십시오.
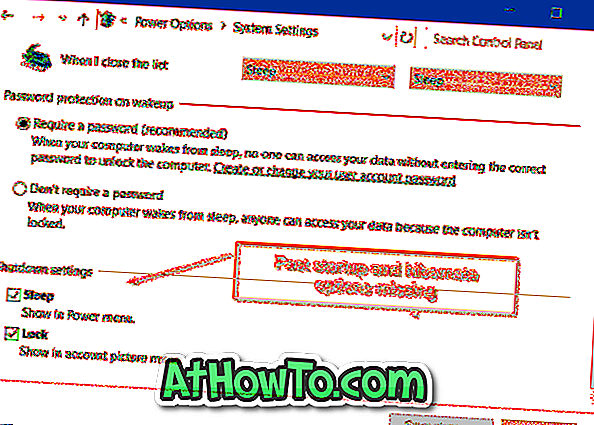
최대 절전 모드가 켜져 있으면 절전 및 잠금 옵션 바로 위에있는 종료 설정에서 최대 절전 모드 옵션을 확인해야합니다.
레지스트리를 사용하여 빠른 시작 또는 중지
1 단계 : 시작 메뉴 또는 작업 표시 줄 검색 상자에 Regedit 입력 한 다음 Enter 키를 눌러 레지스트리 편집기를 엽니 다.
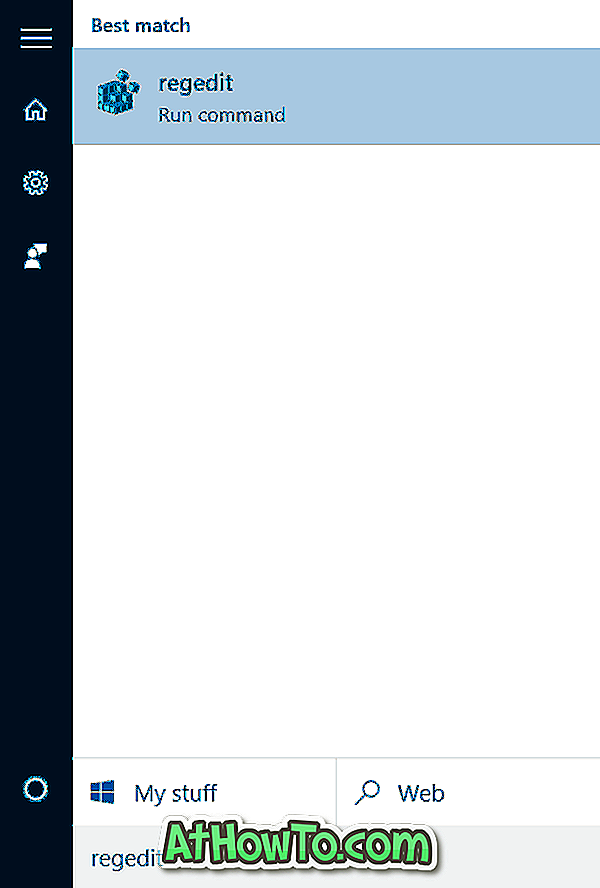
2 단계 : 레지스트리 편집기가 시작되면 다음 키로 이동하십시오.
HKEY_LOCAL_MACHINE \ SYSTEM \ CurrentControlSet \ Control \ 세션 관리자 \ 전원
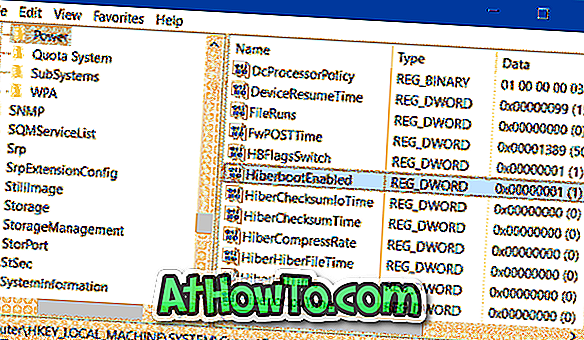
3 단계 : 오른쪽에서 HiberbootEnabled 라는 값을 찾아 두 번 클릭하고 값 데이터를 1로 변경하여 빠른 시작을 켭니다. 기능을 끄려면 값을 0으로 설정하십시오.
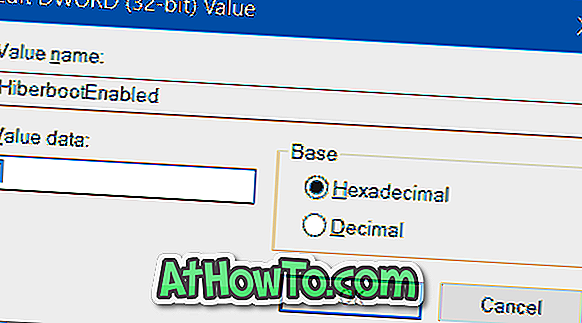
희망이 도움이!














