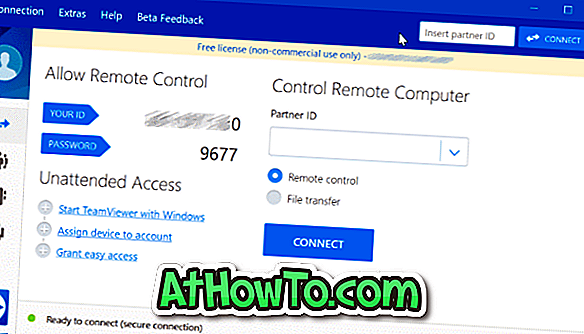Google 검색, YouTube 및 Gmail은 지구상에서 가장 많이 방문한 웹 사이트 중 세 곳입니다. 수십억 명의 PC 사용자와 모바일 사용자가이 웹 사이트를 매일 방문하며 많은 사람들이이 웹 사이트에서 몇 시간을 보내고 있습니다.
PC에서이 웹 사이트를 하루에도 여러 번 방문하는 경우 Google, YouTube 및 Gmail을 Windows 10 작업 표시 줄에 고정시켜 마우스 클릭만으로 이러한 웹 사이트에 액세스 할 수 있습니다.

웹 사이트를 Windows 10 작업 표시 줄에 고정하는 것은 프로그램을 작업 표시 줄에 고정시키는 것만 큼 간단합니다. 기본 Edge 브라우저 또는 인기있는 Chrome 브라우저를 사용하여 Google, YouTube 및 Gmail을 Windows 10 작업 표시 줄에 고정 할 수 있습니다.
이러한 웹 사이트를 Windows 10 작업 표시 줄에 고정하면 작업 표시 줄의 해당 아이콘을 클릭하여 웹 사이트를 Windows 10 작업 표시 줄에 고정하는 데 사용한 웹 브라우저에서 열면됩니다. 예를 들어, Edge 브라우저를 사용하여 YouTube를 작업 표시 줄에 고정하는 경우 PC의 기본 웹 브라우저 상태와 관계없이 작업 표시 줄에서 YouTube 아이콘을 클릭해야만 YouTube 웹 사이트가 Edge 브라우저로 열립니다.
Edge를 사용하여 Google, YouTube 및 Gmail을 Windows 10 작업 표시 줄에 고정하십시오.
1 단계 : Edge 브라우저에서 YouTube, Google 및 Gmail 웹 사이트를 엽니 다. 이 중 하나 또는 두 개를 고정하려면 작업 표시 줄에 고정 할 웹 사이트를여십시오.
2 단계 : YouTube 페이지가 열려있는 탭으로 전환합니다.
3 단계 : 추가 아이콘 (아래 그림 참조)을 클릭하고이 페이지를 작업 표시 줄에 고정 옵션을 클릭하면 현재 웹 페이지 (YouTube)가 작업 표시 줄에 고정됩니다.
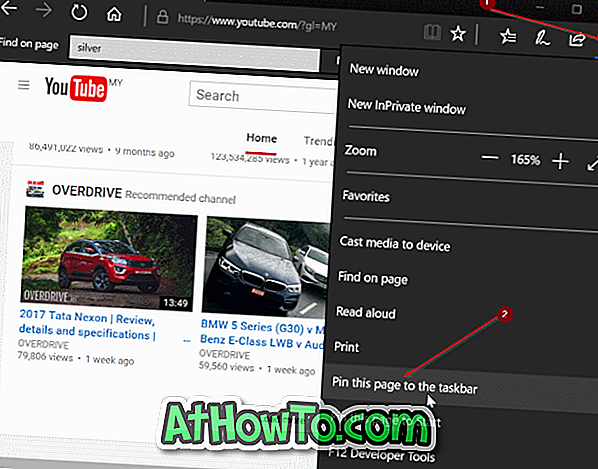
작업 표시 줄에 고정하려는 다른 웹 사이트 (Gmail 및 Google)에 대해이 두 단계 (2 단계 및 3 단계)를 반복합니다.
이 방법을 사용하면 Windows 10의 즐겨 찾기 비디오 나 다른 페이지를 작업 표시 줄에 고정시킬 수 있습니다.
Chrome을 사용하여 Google, YouTube 및 Gmail을 Windows 10 작업 표시 줄에 고정
1 단계 : Chrome 브라우저에서 YouTube 웹 사이트를 엽니 다.
2 단계 : 세 개의 점 아이콘 (아래 그림 참조)을 클릭하고 추가 도구 를 클릭 한 다음 바탕 화면에 추가 옵션을 클릭합니다.
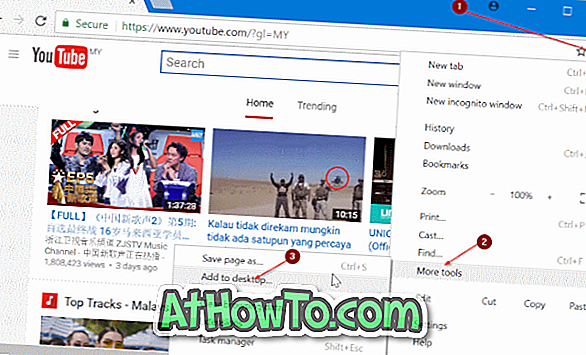
참고 : 작업 표시 줄에 옵션 추가 대신 해당 아이콘을 클릭하고 웹 사이트의 이름을 입력 한 다음 추가 단추를 클릭하여 작업 표시 줄에 고정하십시오.
3 단계 : 웹 사이트 이름 (예 : 전화 번호)을 입력 한 다음 추가 버튼을 클릭하여 바탕 화면에 YouTube 단축키를 만듭니다.
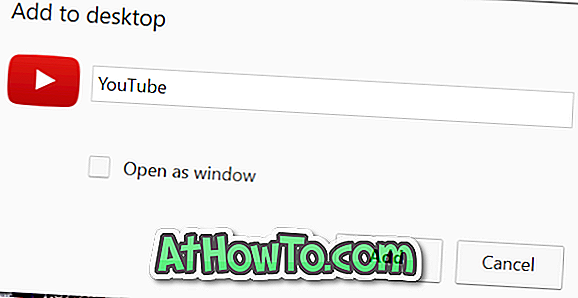
4 단계 : 마지막으로 YouTube 바로 가기를 바탕 화면에서 작업 표시 줄로 끌어다 놓아 작업 표시 줄에 고정합니다. 그만큼 간단 해!

Gmail 및 Google 웹 사이트에 대한 절차를 반복하여 Windows 10 작업 표시 줄에 고정하십시오.