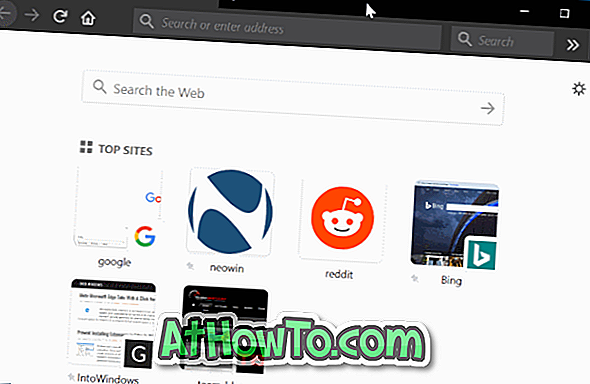PDF 문서에 서명하는 전통적인 방법은 문서를 인쇄하고 종이에 문서에 서명 한 다음 다시 스캔하여 PDF 파일로 저장하는 것입니다. 이 전통적인 절차에는 아무런 문제가 없지만 많은 사용자는 문서를 인쇄하거나 스캔하지 않도록 디지털 또는 전자 서명 (전자 서명)을 원합니다.
Adobe Reader는 더 이상 PDF (Portable Document Format)를 보거나 편집하는 기본 소프트웨어가 아니며 대부분의 PC 사용자는 기본 PDF Reader (Windows 8 / 8.1에서 사용 가능)를 사용하거나 Foxit Reader와 같은 작은 타사 응용 프로그램을 사용하지만, 소다 3D PDF Reader 및 Sumatra PDF, 무료 버전의 Adobe Reader를 사용하면 jiffy에서 PDF 문서에 전자 서명 할 수 있습니다.

중요 : 일부 전문가 및 비즈니스는 전자 서명 문서를 수락하지 않습니다. 비율은 매우 낮습니다. 문서에 전자 서명하기 전에 전자 서명 된 문서를 보내려는 사람과 이야기하십시오.
또한 디지털 및 전자 서명은 두 가지 다른 방법입니다. 전자 방식은 단순히 문서에 서명을 붙여 넣거나 배치하는 것일 뿐이지 만 디지털 서명은 비대칭 암호화 유형을 사용하므로보다 안전합니다.
Adobe Reader를 사용하여 전자적으로 PDF 파일 서명
이 가이드에서는 무료 버전의 Adobe Reader 소프트웨어를 사용하여 PDF 파일에 디지털 서명하는 방법을 설명합니다.
1 단계 : Adobe Reader를 아직 설치하지 않은 경우이 페이지를 방문하여 Adobe Reader의 웹 설정을 다운로드하십시오. 다운로드 페이지는 Reader와 함께 McAfee Security Scan Plus 또는 브라우저 도구 모음을 설치하려고 시도합니다. 설치를 피하려면 같은 항목을 선택 취소하십시오.

다운로드 한 웹 설정 파일을 실행하여 PC에 Adobe Reader를 다운로드하고 설치하십시오.
2 단계 : 설치되면 Adobe Reader를 시작합니다. Adobe Reader를 사용하여 전자 서명하려는 PDF 파일을 엽니 다.

3 단계 : PDF 파일을 연 후 창 오른쪽 위에 나타나는 Sign 버튼을 클릭하십시오.
4 단계 : 확장 문서에 서명하는 모든 옵션을 보려면 서명해야합니다. Place Signature 레이블이 붙은 옵션을 클릭하십시오.

5 단계 : 사용 가능한 옵션에서 서명을 작성하는 방법을 선택하십시오. 보시다시피 서명을 입력하거나 웹캠을 사용하여 서명하거나 서명을 작성하거나 서명이 포함 된 이미지를 사용하거나 인증서를 사용할 수 있습니다.

PDF 파일에 서명 한 후 수락 단추를 클릭하여 서명이 들어있는 사각형 상자를보십시오. 서명을 포함하는 사각형을 문서에 삽입 할 위치로 이동 한 다음 저장 (Ctrl + S) 버튼을 클릭하여 전자 서명이 포함 된 문서의 새 복사본을 만듭니다.

그게 다야! Windows 8 / 8.1 용으로 발표 된 Adobe Reader 앱의 최신 UI 버전은 전자 서명 기능을 제공하지 않습니다.