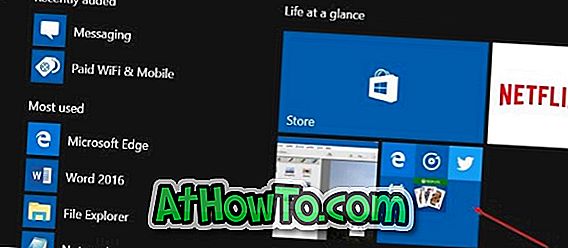복사하여 붙여 넣기는 매일 우리가 파일과 폴더를 이동하기 위해 수행하는 기본 작업입니다. 아시다시피, Windows 운영 체제에서 무언가를 복사하면 다른 위치에 붙여 넣을 수 있도록 클립 보드에 복사됩니다.
이 전에는 클립 보드가 보이지 않아 클립 보드에 현재 복사 된 항목을 볼 수 없었습니다. 클립 보드에 무엇이 있는지보기 위해 어딘가에 항목을 붙여 넣어야했습니다. 그 위에, 클립 보드는 복사 작업의 여러 인스턴스를 유지할 수 없습니다. 간단히 말해서, Windows 10은 클립 보드에 복사 된 항목의 기록을 보관하지 않았습니다.

클립 보드에 항목을 저장하여 나중에 붙여 넣거나 모든 항목을 붙여 넣을 수있는 타사 유틸리티가 있습니다.
Windows 10 Redstone 5 빌드 (빌드 17666)부터 클립 보드를보고 관리하는 방법이 있습니다. 이제 Windows 10에서는 클립 보드에 현재 복사 된 내용 (현재 일반 텍스트, HTML 및 1MB 미만의 이미지로 제한됨)을 볼 수 있습니다. 그 외에도 Windows 로고 및 V 키를 누를 때 표시되는 클립 보드 대화 상자에서 이전에 복사 한 항목을 클릭하여 복사 할 수 있습니다.
클립 보드 기록을 볼 때 항목을 클립 보드에 고정하여 클립 보드 기록에서 삭제할 수 있습니다. 이 옵션은 동일한 텍스트 나 항목을 붙여 넣기해야하는 경우에 유용합니다.
Windows 10에서 클립 보드 기록을보고 지우는 방법은 다음과 같습니다.
Windows 10에서 클립 보드 기록보기
1 단계 : 키보드의 Windows 로고 및 V 키를 눌러 클립 보드 대화 상자를 표시합니다.

앞에서 설명한 것처럼 클립 보드 대화 상자에는 현재 복사 된 항목과 최근에 복사 된 항목이 모두 클립 보드에 표시됩니다. 즉, 현재 일반 텍스트, HTML 및 1MB 미만의 사진 만 표시한다는 것을 기억하십시오.
클립 보드 기록에서 개별 사본 인스턴스 삭제
1 단계 : Windows 로고와 V 키를 동시에 눌러 클립 보드 대화 상자를 표시합니다.
2 단계 : 클립 보드 기록에서 삭제하려는 항목 위로 마우스 커서를 이동 한 다음 클립 보드 항목 옆에있는 " X "단추를 클릭하여 클립 보드 기록에서 삭제하십시오.

전체 클립 보드 기록 삭제
1 단계 : 설정 앱 > 시스템 > 클립 보드로 이동합니다.
2 단계 : 클립 보드 데이터 지우기 섹션에서 지우기 버튼을 클릭하여 클립 보드 기록을 지 웁니다. 기록을 삭제할 때 고정 된 항목은 삭제되지 않습니다.

Windows 10에서 클립 보드 기록 저장을 중지하려면 같은 페이지에서 여러 항목 저장 옵션을 해제하십시오.