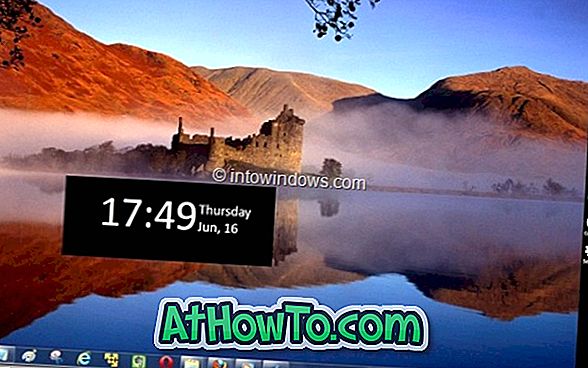베타, 베타 또는 RC 단계부터 Windows 7을 사용하고 있다면 Windows 7에 대해 잘 알고있을 것입니다. Windows 7을 처음 사용하는 사람이라면 알아야 할 아주 작은 것들도 있습니다. Windows 7에 대해.

# 동일한 응용 프로그램의 두 번째 인스턴스를 빠르게 열려면 Shift 키를 누른 채 작업 표시 줄 메뉴를 클릭하십시오.
# 원본 미디어 또는 추가 소프트웨어를 사용하지 않고 Windows 7의 업그레이드 된 버전을 잠금 해제 할 수 있습니다.
# Windows 7 Snap 기능을 사용하면 창을 화면의 가장자리까지 끌어다 놓은 다음 제자리에 끼울 수 있습니다.
# 흔들기를 사용하여 제목 표시 줄을 클릭하고 마우스를 흔들면 열려있는 다른 모든 창이 최소화됩니다.
# 작업 표시 줄 아이콘 위로 마우스를 가져 가면 해당 프로그램의 열린 창을 미리 볼 수 있습니다.
# 작업 표시 줄의 아이콘 순서를 원하는 순서와 위치로 클릭하고 끌어서 변경할 수 있습니다.
# 아이콘과 바로 가기를 작업 표시 줄로 드래그하여 클릭 한 번으로 시작할 수 있습니다.
# 점프 목록 - 작업 표시 줄 아이콘을 마우스 오른쪽 버튼으로 클릭하면 해당 프로그램과 관련된 항목의 점프 목록이 열립니다.
# 항목을 Outlook 전자 메일로 끌면 자동으로 파일이 전자 메일에 첨부됩니다.
# 프로젝터를 사용하면 플러그를 꽂기 만하면 "Windows + p"키 스트로크를 사용하면 바로 사용할 수 있습니다.
# 먼저 창을 최소화하거나 축소하지 않고 여러 모니터에서 창을 이동할 수 있습니다.
# Windows 7 Ultimate 및 Professional Edition에서는 Windows XP Mode에 액세스 할 수 있습니다.
# Windows 7 Search Builder를 사용하면 검색 필드를 클릭하여 검색 구문을 암기하지 않고도 쿼리를 작성할 수 있습니다.
# 액션 센터는 중요한 보안 및 유지 관리 알림을 수집하는 단일 위치입니다.
# Wi-Fi, 모바일 광대역 또는 VPN을 기반으로하는 사용 가능한 네트워크에 대한 원 클릭 액세스를 얻으십시오.
# 개선 된 Windows 검색을 사용하면 몇 개의 글자를 입력하면 파일 및 폴더와 관련된 결과가 표시됩니다.
# 새로운 Windows 7 계산기는 프로그래머와 통계라는 두 가지 새로운 옵션을 제공합니다.
# Windows 7의 데이터 백업은 특히 "권장"및 "직접 선택"옵션을 사용하면 쉽습니다.
# Win 7의 Windows Media Center는 3GP, AAC, DivX, MOV, XVID 등의 A / V 형식을 더 많이 재생합니다.
# 바로 가기 탭을 선택하고 바로 가기 키를 설정하여 모든 프로그램의 바로 가기 키를 만듭니다.
# 자주 사용하는 폴더를 작업 표시 줄에 고정하십시오. 탐색기를 마우스 오른쪽 버튼으로 클릭하면 점프 목록에 나타납니다.
# ALT + TAB을 사용하면 전체 미리보기를 위해 창을 목록 상단으로 동적으로 가져올 수 있습니다.
# De-clutter 화면 - 모든 비활성 창을 최소화하기 위해 Win + Home을 누르고 활성화 된 창은 그대로 두십시오.
# 바탕 화면 슬라이드 쇼를 사용자 지정하려면 개인 설정> 바탕 화면 배경을 선택하십시오. 사진을 CTRL- 클릭하여 선택하십시오.
# 창문으로 덮인 데스크탑? Hit + Space & Aero Peek은 바탕 화면 아이콘과 가젯 만 보여줍니다.