Edge, Windows 10 용 Microsoft의 새로운 웹 브라우저에는 문제가 없습니다. 사용자는 종종 Edge 브라우저가 열리지 않고 Edge 브라우저가 느리고 Edge 브라우저가 시작된 후 자동으로 닫힙니다.
요즘 들어 Windows 10 사용자는 대부분의 문제를 해결하기 위해 Edge 브라우저를 다시 설치하거나 다시 설치해야했습니다. Edge 브라우저를 다시 설치하거나 다시 설정하려면 시스템 폴더를 삭제 한 다음 PowerShell에서 몇 가지 명령을 실행해야합니다. 초보 사용자는 항상 알 수없는 명령을 실행하고 명령 프롬프트와 PowerShell을 사용하지 않으려합니다.

사용자는 Windows 10에서 Edge 브라우저를 복구 할 수있는 옵션을 Microsoft에 요청했습니다. 마지막으로 Microsoft는 Windows 10 Fall Creators Update (버전 1709)에서 Edge 브라우저를 복구하고 다시 설정하는 조항이 있으므로 사용자 의견을 듣은 것 같습니다.
Edge 브라우저의 재설정 및 복구 작업은 설정> 앱> 앱 및 기능> Microsoft Edge로 이동하여 수행 할 수 있습니다.
이 가이드에서는 애프터 마켓 유틸리티 나 시스템 도구를 수정하지 않고 Windows 10에서 Edge 브라우저를 복구하는 방법에 대해 설명합니다.
Microsoft Edge 브라우저 복구
다음은 Windows 10에서 Microsoft Edge 브라우저를 복구하는 방법입니다.
중요 : Microsoft Edge 브라우저를 복구하는 기능은 Windows 10 용 Fall Creators 업데이트 (버전 1709)에서 사용할 수 있습니다. Windows 10 크리에이터 업데이트 (v1703)에는 동일한 기능이 없습니다.
1 단계 : 설정 앱을 엽니 다. 앱 > 앱 및 기능으로 이동 합니다 .
2 단계 : Microsoft Edge 항목을 찾아 클릭하십시오. 이제 고급 옵션 링크가 표시됩니다. 저장소 사용 및 앱 재설정 페이지를 열려면 링크를 클릭하십시오.
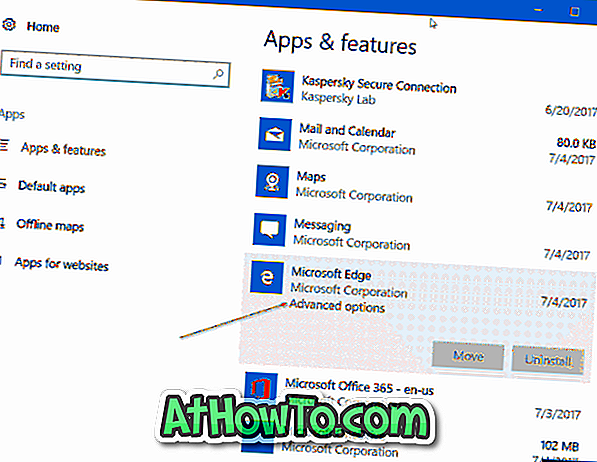
3 단계 : 여기서 복구 및 재설정 이라는 두 가지 옵션이 표시됩니다. 복구 옵션은 데이터를 제거하지 않고 Microsoft Edge 브라우저를 복구합니다. 재설정 옵션은 브라우저 기록, 쿠키 및 기타 엣지 설정을 포함하여 데이터를 삭제하여 Microsoft Edge 브라우저를 기본 설정으로 다시 설정하기위한 것입니다.

Edge 브라우저를 복구하려면 복구 버튼을 클릭하십시오. 마지막으로, 확인 대화 상자가 표시되면 다시 복구 단추를 클릭하여 Edge 브라우저 설치를 복구하십시오.
Edge 브라우저는 몇 초 안에 사용할 수 있습니다. Windows 10에서 PC를 다시 시작하라는 메시지가 표시되면 동일한 작업을 한 번 수행하십시오.
Windows 10에서 Microsoft Edge 브라우저를 제거하고 제거하는 방법을 읽는 것을 잊지 마십시오.














