PC 사용자는 관리자 권한으로 승격 된 명령 프롬프트 또는 명령 프롬프트를 사용하여 일부 고급 시스템 수준 작업을 수행합니다. 최신 Windows 10 버전에서는 관리자 권한으로 명령 프롬프트를 여는 여러 가지 방법을 제공합니다.
시작 버튼을 마우스 오른쪽 버튼으로 클릭 한 다음 명령 프롬프트 (admin)를 클릭하면 Windows 10에서 admin 명령 프롬프트를 여는 가장 쉬운 방법 중 하나 일 수 있습니다. Windows 10에서 공개 관리 명령 프롬프트 (Windows +에서 X를 누른 다음 A 키를 사용할 수 있음) ).
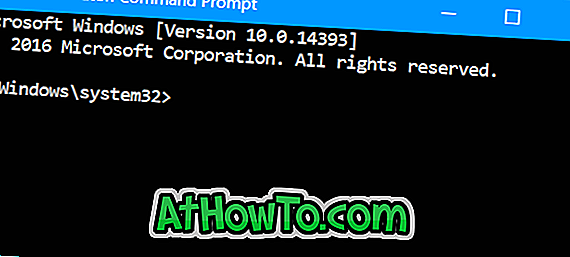
많은 PC 사용자는 자주 사용하는 프로그램을 작업 표시 줄에 고정하여 쉽게 액세스 할 수 있습니다. 관리자 명령 프롬프트를 자주 열어야하는 경우 신속하게 액세스 할 수 있도록 관리자 명령 프롬프트를 작업 표시 줄에 고정하는 것이 좋습니다.
Windows 10 작업 표시 줄에 관리자 권한으로 핀 명령 프롬프트 고정
참고 : 이 방법을 사용하면 작업 표시 줄에서 관리자 권한으로 모든 프로그램을 실행할 수 있습니다.
다음은 Windows 10 작업 표시 줄에 관리자 권한으로 명령 프롬프트를 고정하는 방법입니다.
1 단계 : 시작 / 작업 표시 줄 검색을 사용하여 명령 프롬프트를 실행합니다.
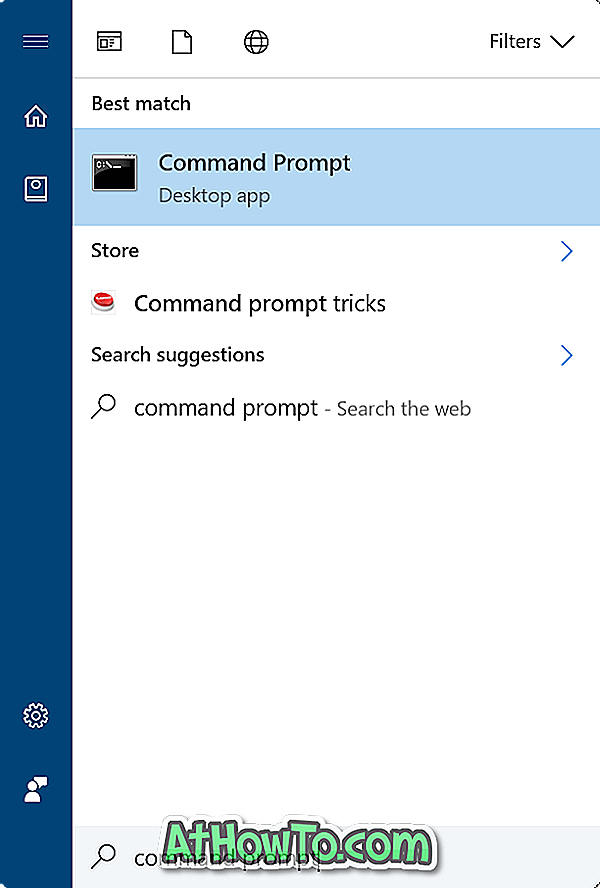
2 단계 : 명령 프롬프트가 실행 중일 때 작업 표시 줄 아이콘을 마우스 오른쪽 단추로 누른 다음 작업 표시 줄에 고정 옵션을 누릅니다. 이제 명령 프롬프트를 닫을 수 있습니다.

명령 프롬프트를 작업 표시 줄에 성공적으로 고정했지만 클릭하면 명령 프롬프트가 관리자 권한으로 열리지 않습니다. 다음 4 단계의 지침에 따라 작업 표시 줄에 고정 된 명령 프롬프트 아이콘을 항상 관리자 권한으로 명령 프롬프트를여십시오.
3 단계 : 작업 표시 줄에 고정 된 명령 프롬프트의 아이콘을 마우스 오른쪽 단추로 클릭하십시오 . 점프 목록에서 명령 프롬프트, 작업 표시 줄에서 고정 해제 및 창 닫기 (명령 프롬프트 창을 닫지 않은 경우)가 나타납니다.
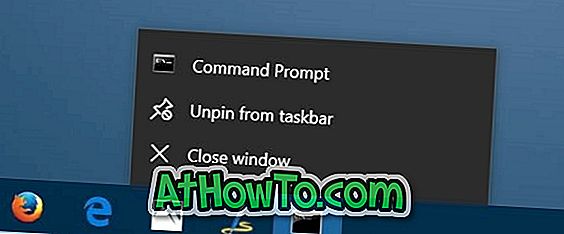
4 단계 : 이제 점프 목록 의 명령 프롬프트 항목을 마우스 오른쪽 단추로 클릭 하고 (아래 그림 참조) 속성 을 클릭하십시오. 그러면 명령 프롬프트 속성 대화 상자가 열립니다.
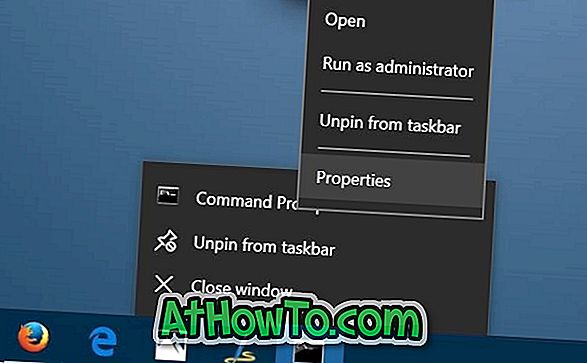
5 단계 : 바로 가기 탭에서 고급 단추를 누릅니다. 고급 속성 대화 상자가 열립니다.
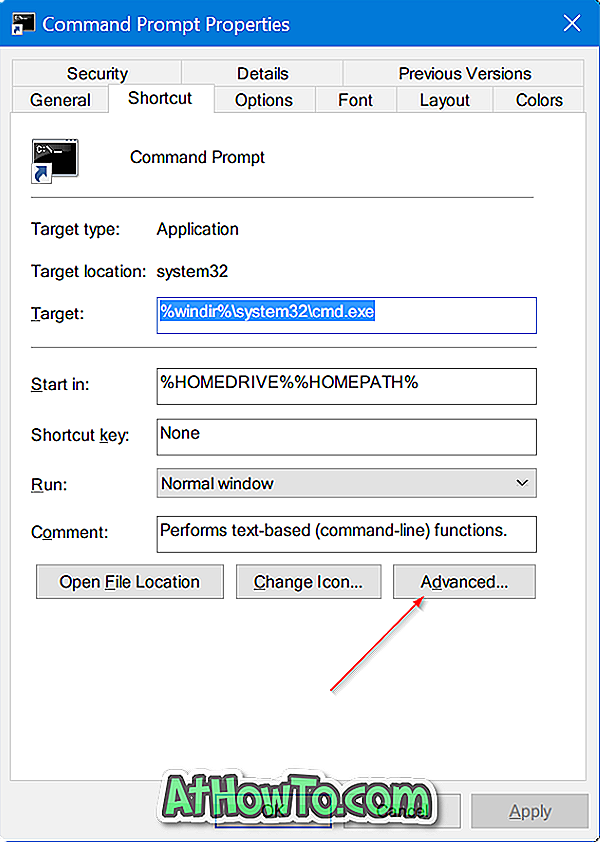
6 단계 : 관리자 권한으로 실행 옵션을 선택합니다. 확인 버튼을 클릭하십시오. 마지막으로 적용 버튼을 클릭 하십시오 . 그게 다야!
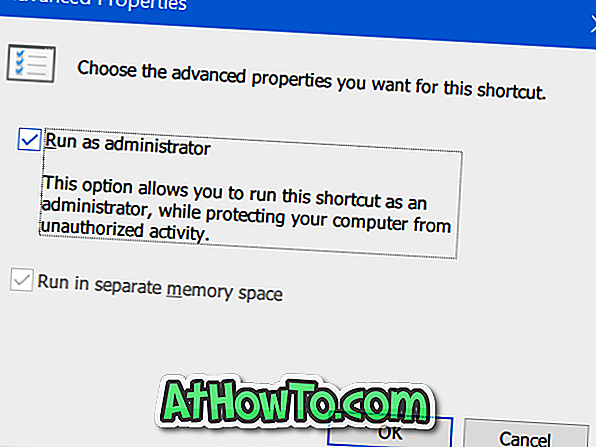
이제 작업 표시 줄의 명령 프롬프트 아이콘을 클릭 할 때마다 관리자 권한으로 명령 프롬프트가 실행됩니다. 원하는 경우 아이콘을 작업 표시 줄의 아무 곳으로나 이동할 수 있습니다.














