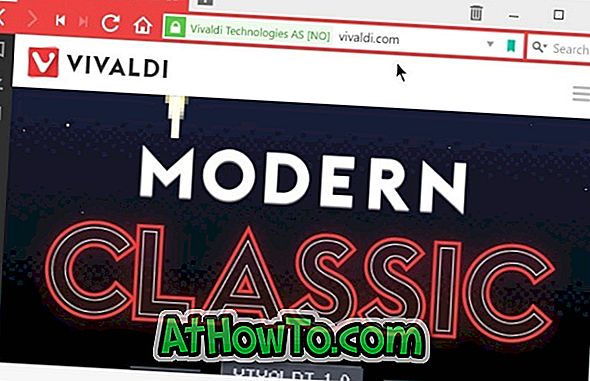크리에이터 업데이트 및 Windows 10 이상의 버전에는 파일 컨텍스트 메뉴에 이미지 파일 형식에 대한 Paint 3D로 편집이라는 새로운 옵션이 있습니다. 페인트 3D로 편집은 페인트 3D 응용 프로그램에서 이미지 파일을 엽니 다.
오른쪽 클릭 메뉴에서 페인트 3D 옵션으로 편집
지금까지 보셨 듯이 그림 파일로 마우스 오른쪽 단추를 클릭 할 때만 그림판 3D로 편집 컨텍스트 메뉴 옵션이 나타납니다. 즉, JPEG, BMP, PNG, GIF, TIF 및 TIFF 이미지 파일 유형을 마우스 오른쪽 버튼으로 클릭하면이 옵션이 나타납니다.

그림판 3D로 편집 옵션은 그림판 3D 앱이라는 앱에 의해 추가됩니다. 모르는 경우 Paint 3D 응용 프로그램에는 Windows 10 용 Creators Update가 도입되었습니다. Paint 3D는 고전적인 Paint 프로그램의 대안이자 업데이트이지만, Paint 프로그램은 Windows 10의 일부로 계속 사용됩니다.
새로운 Paint 3D 응용 프로그램은 일반 키보드, 마우스, 터치 스크린 및 스타일러스를 사용하여 3D 객체를 만들 수 있도록 설계되었습니다. Paint 3D 응용 프로그램을 사용하여 일반 사진을 열고 3D 객체를 만들 수 있습니다.
Paint 3D는 분명히 고전적인 Paint 프로그램보다 한 걸음 앞서 있지만 Paint.net과 같은 타사 이미지 편집 도구를 사용하여 많은 일을 처리하는 사용자가 많습니다.
기본 제공되는 그림판 또는 타사 이미지 편집 도구를 사용하는 경우 Windows 10의 상황에 맞는 메뉴에서 그림판으로 편집 옵션을 제거 할 수 있습니다.
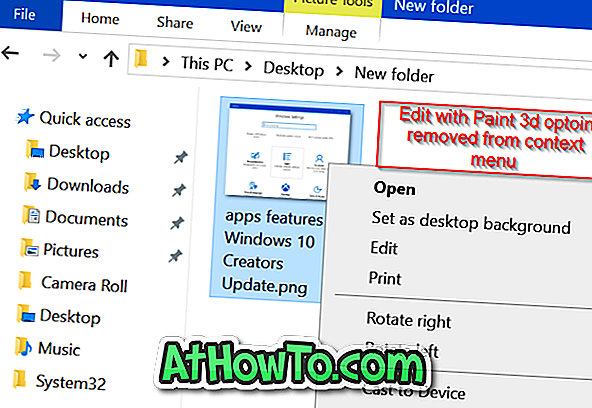
Windows 10의 오른쪽 클릭에서 Paint 3D로 편집 옵션을 제거하려면 아래 제공된 방법 중 하나에 설명 된 지침을 따르십시오.
레지스트리를 통해 그림판 3D로 Edith 제거
참고 : 수동으로 레지스트리를 편집하기 전에 시스템 복원 지점을 만들거나 레지스트리 백업을 만드는 것이 좋습니다.
1 단계 : 시작 / 작업 표시 줄 검색 상자에 Regedit 를 입력 한 다음 Enter 키를 누릅니다. 레지스트리 편집기를 열려면 UAC 프롬프트가 표시되면 예 버튼을 누릅니다.
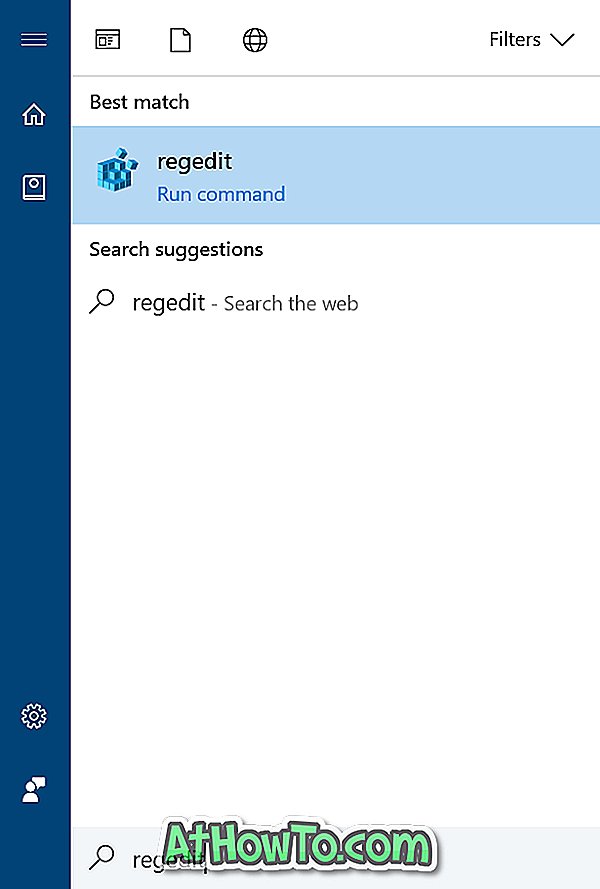
2 단계 : 레지스트리 편집기에서 다음 키로 이동하십시오.
HKEY_LOCAL_MACHINE \ SOFTWARE \ Classes \ SystemFileAssociations \ .bmp \ Shell
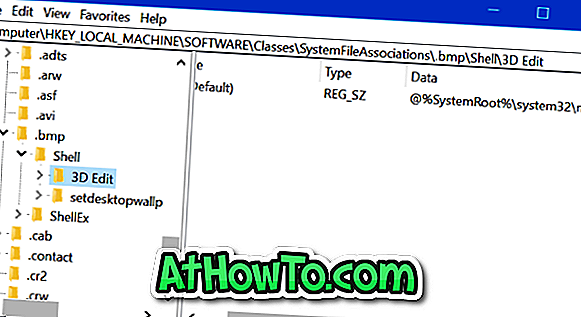
3 단계 : 쉘 키 아래에 3D 편집 키가 표시됩니다. 3D 편집 키를 마우스 오른쪽 버튼으로 클릭 한 다음 삭제 옵션을 클릭하여 키를 삭제하십시오. 그러면 BMP 이미지 파일에 대한 [페인트 3D로 편집] 옵션이 제거됩니다. 모든 이미지 파일 유형에 대해 동일한 작업을 수행해야합니다.
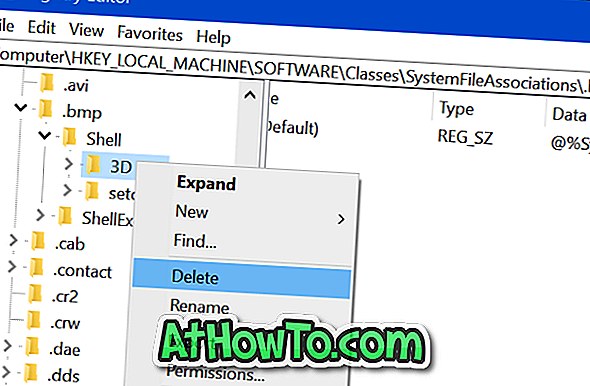
4 단계 : 다음 키를 차례로 탐색합니다. 3D 편집 키를 찾아 삭제하십시오.
HKEY_LOCAL_MACHINE \ SOFTWARE \ Classes \ SystemFileAssociations \ .jpeg \ Shell
HKEY_LOCAL_MACHINE \ SOFTWARE \ Classes \ SystemFileAssociations \ .jpe \ Shell
HKEY_LOCAL_MACHINE \ SOFTWARE \ Classes \ SystemFileAssociations \ .jpg \ Shell
HKEY_LOCAL_MACHINE \ SOFTWARE \ Classes \ SystemFileAssociations \ .jpg \ Shell
HKEY_LOCAL_MACHINE \ SOFTWARE \ Classes \ SystemFileAssociations \ .png \ Shell
HKEY_LOCAL_MACHINE \ SOFTWARE \ Classes \ SystemFileAssociations \ .gif \ Shell
HKEY_LOCAL_MACHINE \ SOFTWARE \ Classes \ SystemFileAssociations \ .tif \ Shell
HKEY_LOCAL_MACHINE \ SOFTWARE \ Classes \ SystemFileAssociations \ .tiff \ Shell
그게 다야!