최근 출시 된 Windows 8.1 업데이트를 사용하면 마우스 및 키보드 사용자가 Windows Store 응용 프로그램을 훨씬 쉽게 사용할 수 있습니다. 기본 설정을 사용하면 Windows Store 응용 프로그램이 이제는 닫고 최소화 된 단추를 갖게되고 마우스 커서를 화면의 아래쪽 가장자리로 이동하여 Store 응용 프로그램에서 작업 표시 줄에 항상 액세스 할 수 있습니다.
위에서 언급 한 기능 외에도 실행중인 Store 응용 프로그램이 작업 표시 줄에 나타나고 Windows 8 및 Windows 8.1에서 종료되는 타사 도구를 사용하지 않고 Store 응용 프로그램을 작업 표시 줄에 고정시킬 수 있습니다. 이 기능은 매우 유용하지만 대부분의 사용자는이 기능에 만족하지만 일부 사용자는 작업 표시 줄에 나타나는 Windows Store 앱을 막거나 중지하려고 할 수 있습니다.

위 기능의 문제점은 백그라운드에서 Mail, Calendar 및 Music 앱과 같이 수 많은 Windows Store 앱을 실행하는 경우 이러한 모든 앱이 작업 표시 줄에 나타나고 아름다운 작업 표시 줄이 어수선하게 보이게됩니다. 마우스 커서를 화면 왼쪽 상단 모서리로 이동하거나 Alt + Tab 핫키를 사용하여 항상 Windows Store 앱 실행에 액세스 할 수 있으므로 작업 표시 줄에서 Windows Store 앱을 실행하는 기능을 비활성화하는 것이 좋습니다.
다행히 Store 소프트웨어가 작업 표시 줄에 나타나지 않게하려면 Windows 레지스트리를 편집 할 필요가 없습니다. 작업 표시 줄 및 탐색 속성 아래에 옵션이있어 기능을 활성화 또는 비활성화 할 수 있습니다.
참고 1 : 작업 표시 줄 기능에 Windows 스토어 앱 표시를 해제해도 작업 표시 줄에 스토어 앱이 고정되지 않으며 작업 표시 줄에 고정 된 앱이 작업 표시 줄에 계속 나타나지 않습니다. 예를 들어 Mail app, 작업 표시 줄 만 고정한 경우 Mail app 이외의 모든 Store 응용 프로그램은 작업 표시 줄에 나타나지 않습니다.
참고 2 :이 기능은 Windows 8.1 Update에서만 사용할 수 있으며 Windows 8 및 Windows 8.1에서는 사용할 수 없습니다. Windows 8 / 8.1 설치를 무료로 Windows 8.1 Update로 업그레이드 할 수 있습니다.
작업 표시 줄에 상점 앱 표시 방지
1 단계 : 데스크톱 환경으로 전환합니다.
2 단계 : 작업 표시 줄의 빈 공간을 마우스 오른쪽 버튼으로 클릭 한 다음 속성을 클릭하여 작업 표시 줄 및 탐색 속성을 엽니 다.
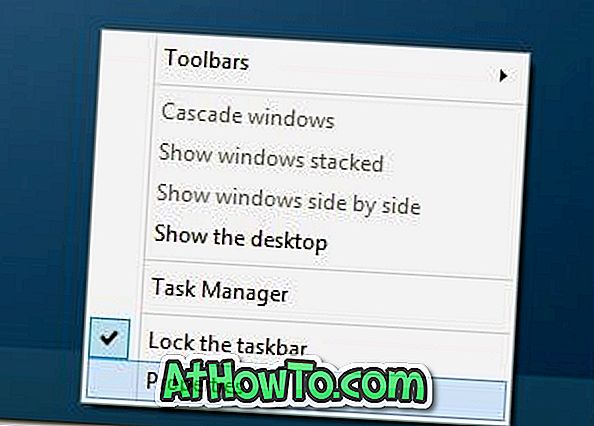
3 단계 : 작업 표시 줄 탭에서 작업 표시 줄에 Windows 스토어 앱 표시 옵션의 선택을 취소하십시오.
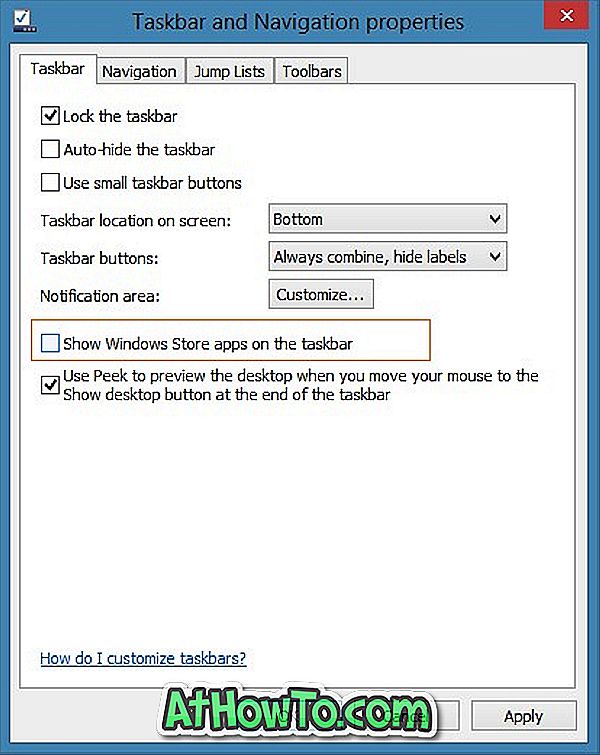
4 단계 : 적용 버튼을 클릭하고 작업 표시 줄 및 탐색 속성을 닫습니다. 그게 다야! 여기에서 작업 표시 줄에 앱을 고정하지 않으면 스토어 앱 실행이 작업 표시 줄에 표시되지 않습니다.
시작 화면 가이드의 전원 옵션 버튼을 추가하거나 제거하는 방법에 대해 알아보십시오.













