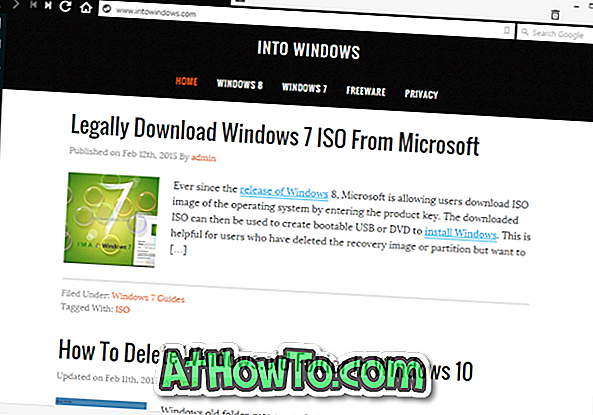Windows 10의 시작 / 작업 표시 줄 검색 기능은 꽤 좋습니다. 이를 통해 우리는 앱, 관리 도구, 파일 및 폴더를 검색 할 수 있습니다.
기본 설정에서 시작 / 작업 표시 줄 검색은 바탕 화면과 라이브러리 (문서, 그림, 음악 및 비디오)에있는 파일 및 폴더에 대한 검색 결과 만 표시합니다. 기본적으로 Windows 10은 이러한 위치의 파일 및 폴더를 인덱싱하기 때문에 다른 위치의 파일 및 폴더는 인덱싱하지 않기 때문입니다.
인덱싱 옵션을 열고 새 위치를 추가하여 PC의 모든 파일과 폴더를 인덱싱하도록 검색을 구성 할 수 있습니다. 좋은 점은 더 이상 수동으로 새 위치를 추가하여 Windows에서 PC의 모든 위치를 색인하는 새로운 옵션이 있으므로 검색 색인을 전체 PC로 만들 필요가 없다는 것입니다.
Windows 10 빌드 18267 (19H1) 이상 버전에서는 Enhanced 모드라는 옵션을 제공합니다.이 옵션을 사용하면 전체 PC를 인덱싱 할 수 있습니다. 전체 PC의 색인이 생성되면 시작 / 작업 표시 줄 검색에서 바로 전체 PC를 검색 할 수 있습니다. 즉, 시작 / 작업 표시 줄 검색을 사용하여 PC의 모든 위치에있는 파일을 찾을 수 있습니다.
검색 색인 작성을위한 고급 모드 켜기 또는 끄기
Windows 10에서 Search Indexer의 고급 모드를 설정하거나 해제하는 방법은 다음과 같습니다.
1 단계 : 설정 앱을 엽니 다. Cortana > Windows 검색 페이지로 이동 하십시오 .
2 단계 : 내 파일 찾기 섹션에서 고급 을 선택하여 검색 인덱서의 확장 모드를 켭니다. 고급 옵션을 끄려면 클래식 옵션을 선택하십시오.

검색 결과에서 일부 파일이나 폴더를 보지 않으려는 경우 해당 폴더를 제외 할 수 있습니다. 폴더를 제외하려면 제외 된 폴더 섹션에있는 제외 된 폴더 옵션 추가를 클릭 한 다음 검색 결과에 표시하지 않으려는 콘텐츠의 폴더를 선택하십시오. 제외 된 폴더는 색인 생성되지 않습니다.
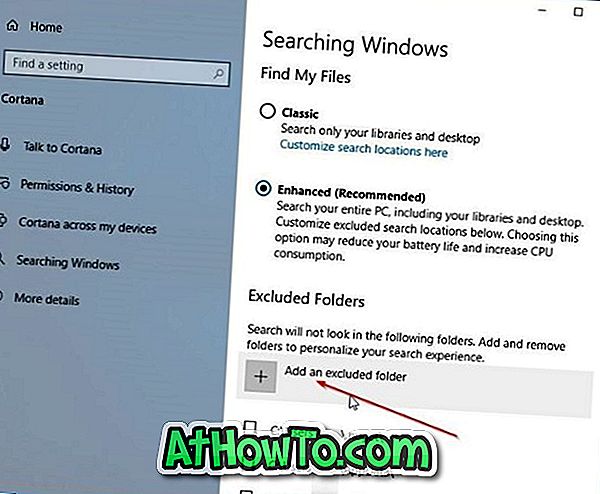
고급 모드를 설정하면 Windows 10에서 일회성 인덱싱 작업을 시작합니다. PC의 파일 수에 따라 PC의 모든 파일 및 폴더를 인덱싱하는 데 약간의 시간이 걸릴 수 있습니다. 색인 생성이 완료된 후에 만 모든 파일과 폴더를 검색 할 수 있습니다.
또는 별표 / 작업 표시 줄 검색에 동일한 내용을 입력하여 인덱싱 옵션을 열고 수정 단추를 클릭하고 모든 드라이브를 선택한 다음 검색 색인을 다시 작성하여 PC의 모든 파일을 검색 할 수 있습니다.
파일 내용 가이드를 통해 Windows 10 검색을 만드는 방법에 관심이있을 수도 있습니다.