지금까지 일부 Windows 10 랩톱에는 전용 Cortana 단추가 포함되어있어 사용자가 Microsoft의 디지털 개인 비서에 신속하게 액세스 할 수 있습니다. 지금 현재 Toshiba 노트북 만 Cortana 전용 버튼을 제공하고 있지만, Cortana가 더 많은 국가에서 출시되면 곧 전용 버튼이 포함될 것입니다.
랩톱을 Windows 7 또는 Windows 8.1에서 Windows 10으로 업그레이드하고 해당 지역 / 국가에서 Cortana가 지원된다면 Cortana에 빠르게 액세스하는 방법을 알고 싶을 것입니다.

Cortana에 액세스하는 것은 전용 버튼이없는 PC에서도 매우 간단합니다. 클릭 한 번으로 더 중요한 것은 인기있는 터치 패드 제조업체가 세 손가락으로 탭 또는 클릭하여 Cortana를 시작하는 것을 지원한다는 것입니다. 즉, 일부 노트북의 경우 터치 패드를 세 번 클릭하거나 탭하여 Cortana를 시작할 수 있습니다.
Synaptics는 이미 세 손가락으로 Cortana를 시작하는 것을 지원합니다. ThinkPad T450s에서는 세 손가락으로 Cortana를 시작할 수 있습니다. ThinkPad 또는 Synaptics 터치 패드가 장착 된 다른 랩톱 컴퓨터를 사용하는 경우 아래의 지침에 따라 세 손가락으로 누르거나 끕니다. Windows 10에서 Cortana를 실행하려면 클릭하십시오.
3 손가락 탭을 활성화 또는 비활성화하거나 Cortana를 시작하려면 클릭하십시오.
1 단계 : 최신 버전의 터치 패드 드라이버를 설치했는지 확인하십시오. Windows 10에서 자동 드라이버 업데이트를 사용하지 않으면 최신 버전의 드라이버가 설치되어있을 가능성이 큽니다. 이 기능을 해제 한 경우 Synaptics에서 최신 버전의 터치 패드 드라이버를 다운로드하여 설치하십시오.
2 단계 : 시작 메뉴 또는 작업 표시 줄 검색 상자에 제어판을 입력 한 다음 Enter 키를 눌러 클래식 제어판을 엽니 다.
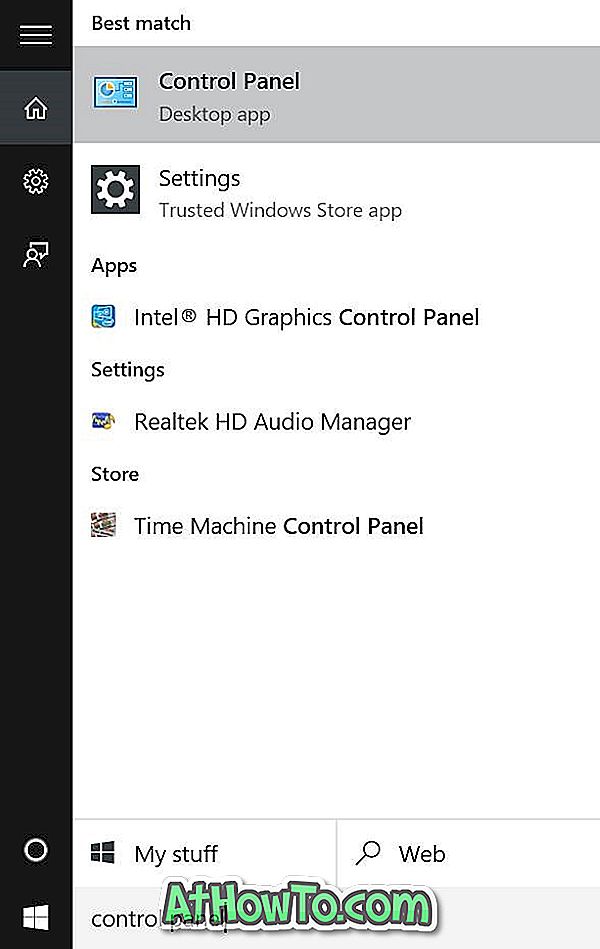
3 단계 : 보기 를 작은 아이콘으로 변경 한 다음 마우스 를 클릭하여 마우스 속성을 엽니 다.
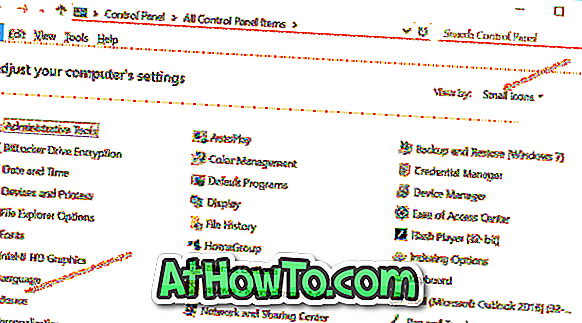
4 단계 : ThinkPad를 사용하는 경우 ThinkPad 탭으로 전환 한 다음 Settings 를 클릭하십시오.

다른 노트북을 사용하는 경우 터치 패드 설정을 열 수있는 방법이 있어야합니다. 설정 버튼은 대부분의 노트북에서 마지막 탭 아래에 있습니다. 마지막 탭의 제목이 장치 설정 또는 Synaptics인지 확인하고 장치가있는 경우 Synaptics TouchPad를 선택한 다음 설정 단추를 클릭하십시오.
5 단계 : 일단 Synaptics Control Panel이 열리면 클릭 하여 클릭 탭으로 전환 하십시오 .
6 단계 : 여기에서 세 손가락 탭과 세 손가락 클릭 옵션을 선택한 다음 옆에있는 드롭 다운 상자에서 Cortana를 선택하십시오. 마지막으로 확인을 클릭하십시오.
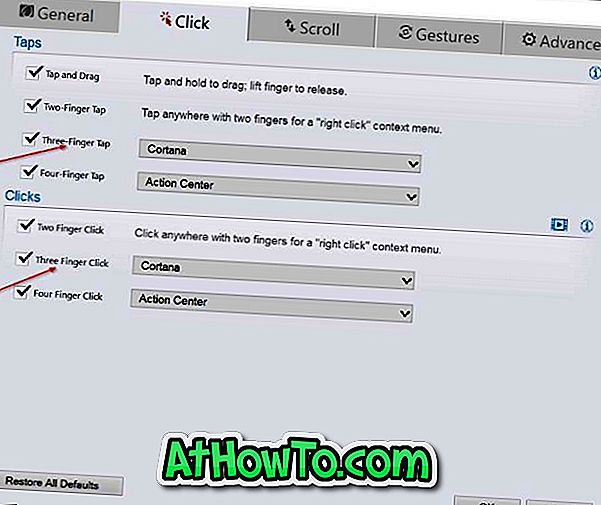
위의 그림에서 볼 수 있듯이 네 손가락을 누르거나 클릭하여 Windows 10에서 Action Center를 시작할 수 있습니다.














