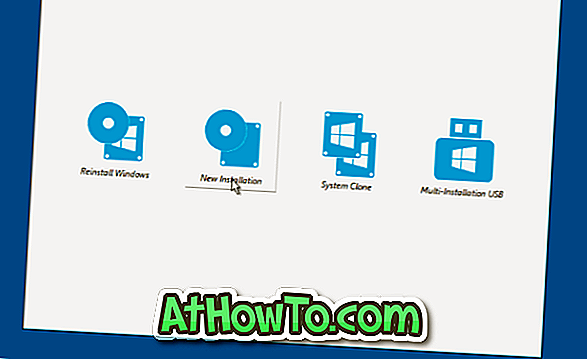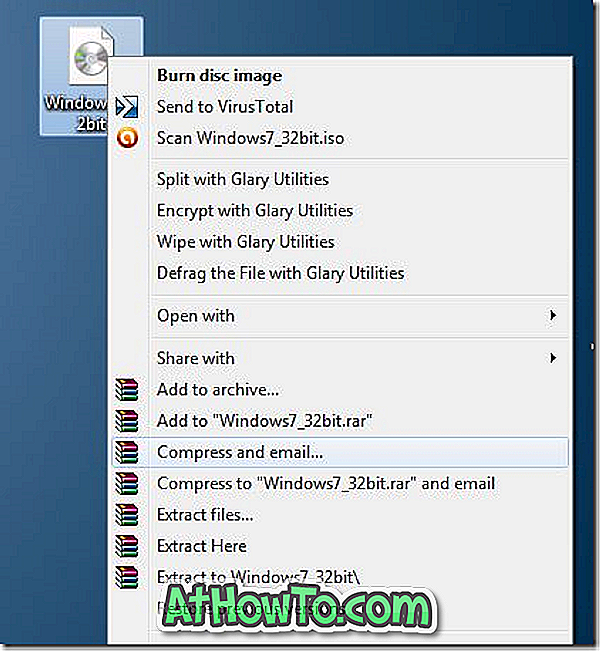PC 사용자는 Windows XP가 시작된 이래로 Windows DVD / USB 또는 멀티 부팅 Windows USB / DVD를 여러 개 설치하고 있지만 멀티 부팅 또는 다중 설치 USB는 대부분의 PC 사용자에게 새로운 개념입니다.
멀티 설치 또는 멀티 부팅 Windows USB 란 무엇입니까?
다중 부팅 또는 다중 설치 Windows USB를 사용하면 동일한 USB 드라이브에서 Windows 운영 체제의 여러 버전을 설치할 수 있습니다. 즉, PC에서 두 가지 버전의 Windows 운영 체제를 실행하는 경우 Windows 운영 체제의 두 가지 버전을 포함하는 부팅 가능한 USB 드라이브를 만들 수 있습니다.
예를 들어, 단일 USB 드라이브에서 Windows 7/10 및 Windows 8.1을 설치할 수 있습니다. 또는 Windows 7 및 Windows XP 설치 파일이 모두 포함 된 USB 드라이브를 준비 할 수 있습니다.
Windows 10 또는 이전 버전에서 다중 설치 USB 만들기
IntoWindows에 Windows USB를 여러 개 설치하는 것은 이번이 처음입니다. 우리는 이전에 스크립트와 유틸리티를 사용하여 멀티 부팅 Windows USB를 준비하기위한 가이드를 다뤘습니다.
이 전에 여러 개의 Windows USB를 만들려면 WinSetupFromUSB라는 도구를 사용해야했습니다. 오늘부터 WinToHDD라고하는 다른 우수한 유틸리티를 사용하여 Windows USB를 다중으로 설치할 수 있습니다.
WinToHDD는 PC 사용자가 Windows 운영 체제를 쉽게 설치하고 다시 설치할 수 있도록 도와주는 무료 도구입니다. WinToHDD 2.3 이상 버전은 Windows USB 드라이브를 여러 개 설치하여 PC 사용자가 하나의 USB 드라이브에서 여러 버전의 Windows 운영 체제를 쉽게 설치할 수 있도록 지원합니다.
WinToHDD는 항상 사용하기 쉬운 유틸리티였습니다. 그러나이 도구를 처음 사용하여 다중 설치 Windows USB를 준비하는 경우 아래 지침을 따르십시오.
1 단계 : 첫 번째 단계는 WinToHDD 최신 버전을 다운로드하는 것입니다. 이전 버전에서이 기능을 제공하지 않았으므로 2.3 또는 이후 버전을 다운로드해야합니다.
2 단계 : Windows USB를 여러 개 설치하고 모든 데이터를 안전한 장소에 백업하려는 USB 드라이브를 연결하십시오.이 과정에서 드라이브가 지워집니다. USB 드라이브에서 모든 것을 백업하십시오.
3 단계 : WinToHDD를 실행합니다. 홈 화면에서 다중 설치 USB 옵션을 클릭 합니다 .

4 단계 : USB 드라이브를 선택하십시오. "선택한 장치를 포맷해야합니다."라는 확인 대화 상자가 나타나면 예 버튼을 클릭하십시오. 계속 하시겠습니까? "라는 메시지가 표시됩니다.
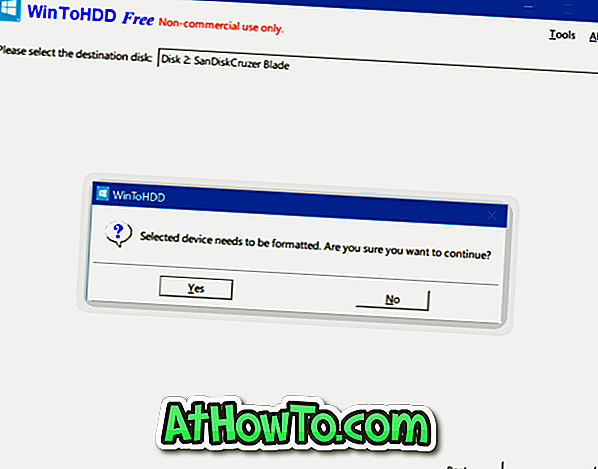
WinToHDD는 드라이브 포맷을 시작합니다.
5 단계 : 포맷이 완료되면 다음 화면이 표시됩니다. 부팅 및 시스템 파티션을 선택하지만 다음 버튼을 클릭하기 전에 둘 다 맞는지 확인하십시오. 어떤 부팅 파티션과 시스템 파티션인지 확실하지 않으면 "시스템 파티션과 부팅 파티션은 무엇입니까?"링크를 클릭하십시오.
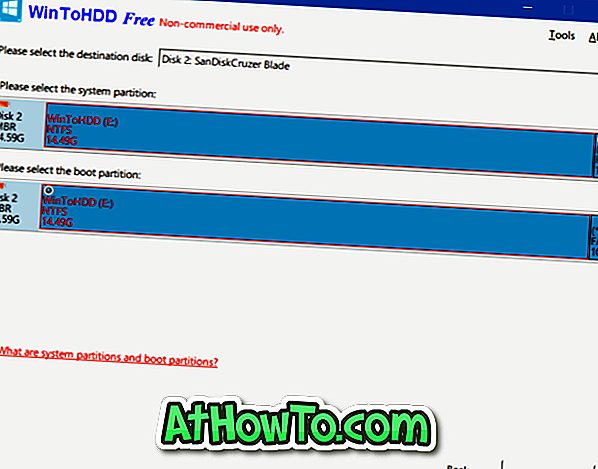
6 단계 : WinToHDD는 이제 부팅 가능한 미디어 생성을 시작합니다. 이 프로세스는 최대 5 분이 걸릴 수 있습니다.
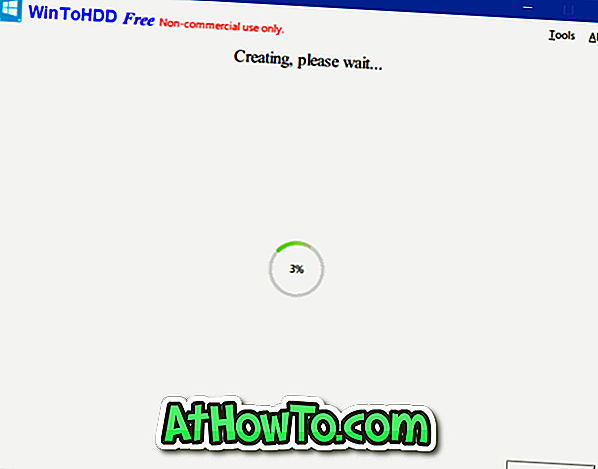
7 단계 : 작업이 완료되면 Windows 10, Windows 8, Windows 8.1, Windows 7의 ISO 이미지를 USB 드라이브의 루트로 복사하여 여러 번 설치할 수 있습니다.
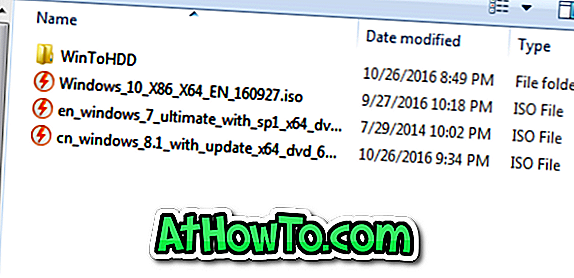
8 단계 : 다중 설치 USB 드라이브를 사용하려면 부팅 가능한 USB에서 부팅하고 PC가 64 비트인지 32 비트인지 선택하고 새로 설치 또는 Windows 재설치를 클릭 한 다음 화면의 지시에 따라 설치하십시오.