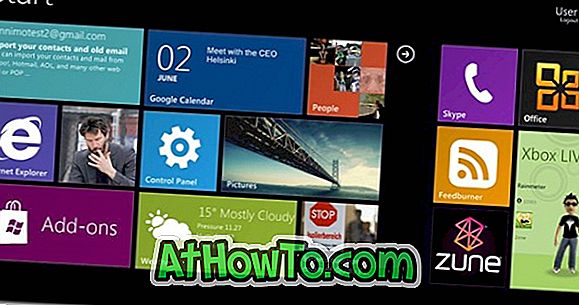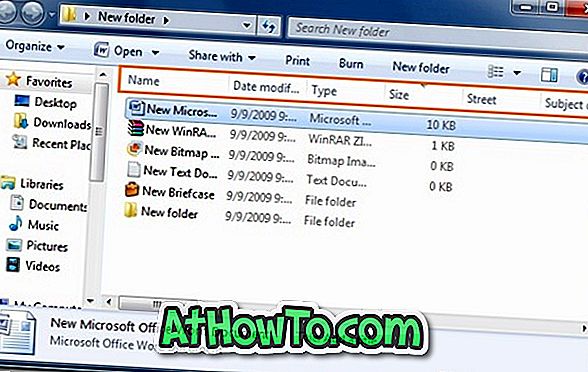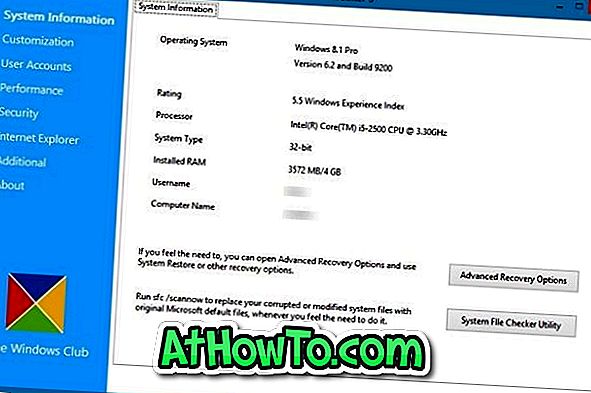창 7 가이드
AeroWeather는 온도에 따라 자동으로 Windows 7 Aero 색상을 변경합니다.
Microsoft는 Windows 7의 새로운 기능을 도입하여 미리 정의 된 시간 간격으로 바탕 화면 배경을 자동으로 변경합니다. 예를 들어, 새 사진을 1, 10 또는 30 분마다 바탕 화면 배경으로 설정하도록 Windows를 구성 할 수 있습니다. 어떤 이유로 Windows 7은 바탕 화면 배경색에 따라 Aero 색, 작업 표시 줄 및 창 테두리에 나타나는 색을 자동으로 변경하는 옵션을 제공하지 않습니다. 바탕 화면 배경 그림과 일치하도록 Aero 색을 자동으로 변경할 수있는 구체적인 솔루션은 없지만 날씨가 바뀌면 자동으로 Aero 색을 변경할 수 있습니다. AeroWeather 는 비스타와 윈도우 7을위한 놀라운 소프트웨어 중 하나입니다. 날씨 온도가 변하면 자동으로 에어로 색상을 변경합니다. AeroWeather 는 Aero 모드의 Vista 및 Windows 7에서 잘 작동합니다. 설치되면 시스템 알림 영역에 사이트가 표시되고 날씨에 따라 Ae
Windows 7 방화벽을 기본 설정으로 복원하는 방법
Windows 7의 방화벽은 악성 소프트웨어가 인터넷이나 네트워크를 통해 PC에 액세스하는 것을 방지합니다. 이전 버전과 달리 Windows 7에서는 제어판 애플릿을 통해 고급 방화벽 설정에 액세스 할 수 있습니다. 고급 보안 기능을 갖춘 Windows 방화벽은 관리되는 네트워크의 관리자가 엔터프라이즈 환경에서 네트워크 트래픽을 보호하도록 설계되었습니다. 이 경우 고급 보안 설정을 변경 한 경우 기본 설정으로 되돌릴 수 있습니다. Windows 방화벽에 문제가있는 경우 방화벽을 기본 설정으로 복원 할 수도 있습니다. 이 가이드에서는 기본 방화벽 설정으로 되돌리는 방법을 설명합니다. 1 . 시작 메뉴에서 제어판을 클릭하고 시스템 및 보안을 클릭 한 다음 Windows 방화벽을 클릭하여 Windows 방화벽 창을 엽니 다. 2 . 여기에서 왼쪽 창에서 기본값 복원 옵션을 클릭하고 다음 창에서 기본값 복원 버튼을
UltraISO 소프트웨어를 사용하여 부팅 가능한 USB 플래시 드라이브를 만드는 방법
UltraISO 가 ISO 파일을 만들고 구울 수있는 최고의 소프트웨어 중 하나라는 것은 의심의 여지가 없습니다. 부팅 가능한 CD / DVD를 만들고 소프트웨어에서 ISO 파일을 편집하는 옵션도 있습니다. 그러나 USB 플래시 드라이브에서 Windows 7 또는 Windows 8을 설치하기 위해 UltraISO 소프트웨어를 사용하여 부팅 가능한 USB를 만들 수 있다는 것도 알고 계셨습니까? DVD를 사용하지 않고 Windows를 설치하기 위해 부팅 가능한 Windows USB 플래시 드라이브를 만들고 싶습니까? 당신은 여전히 좋은 오래된 UltraISO 소프트웨어를 사용하여 ISO 파일을 CD 또는 DVD로 구울 수 있습니까? 그런 다음 UltraISO 소프트웨어를 사용하여 몇 번의 클릭만으로 부팅 가능한 USB 플래시 드라이브를 만들 수 있습니다. 우리는 부팅 가능한 Windows USB 플래시 드라
Windows 7에서 언어를 변경하는 방법
대부분의 독자는 이미 Windows 7에 언어 인터페이스 팩을 설치하는 방법을 다뤘으므로 LIP (Language Interface Pack)에 익숙해야합니다. 몇 가지 언어를 설치 한 경우 이러한 설치된 언어를 전환하는 방법을 이미 알고있을 수 있습니다 . 1 부 : 디스플레이 언어 팩을 설치하는 방법 Windows 7 가이드에 언어 팩을 설치하는 방법을 단계별로 안내합니다. 2 부 : 설치된 언어 팩을 전환하는 방법 Windows 7을 처음 사용하는 경우 표시 언어를 변경하는 것은 매우 간단합니다. 방법은 다음과 같습니다. 1 . 지역 및 언어 또는 시작 메뉴 검색 상자에 intl.cpl 입력 한 다음 Enter 키를 누릅니다. 2 . 지역 및 언어 상자에서 키보드 및 언어 탭으로 전환하십시오. 3 . 여기에 설치 한 모든 언어가 표시됩니다. 드롭 다운 목록에서 언어를 선택하고 적용
Windows 7 관리자 계정 암호를 제거하는 방법
우리는 이번 주 독자 Tend42 에게서 질문을 받았습니다. "안녕하세요. 나는 질문이있다. Windows 7 Administrator 계정 암호를 제거하기 만하면됩니다. 사용자 계정에서 암호 제거 옵션을 사용하면 Windows에서 암호를 제거 할 수 없습니다. 비밀번호 및 / 또는 계정 정책을 사용하려면 계정에 비밀번호 오류가 있어야합니다. 나는 Windows 7 Ultimate Edition을 사용 중입니다. " Windows 7에서 관리자 계정 암호를 제거하는 동안 동일한 오류가 발생하는 경우 암호가없는 계정을 가질
Windows 7에서 Windows Media Player 파일 연결을 원래대로 설정하는 방법
Windows Media Player가 모든 미디어 유형을 즉시 재생할 수 없다는 것은 잘 알려진 사실입니다. 이 문제를 해결하려면 타사 미디어 플레이어를 사용하거나 코덱 팩을 설치해야합니다. 일부 사람들은 WMP12 용 코덱 팩을 설치 한 후에도 타사 미디어 플레이어를 선택하기 만합니다. VLC, GOM, foobar2000, WINAMP와 같은 플레이어는 훌륭한 기능 세트를 제공하지만 Windows Media Player의 사용하기 쉬운 인터페이스와 적절한 기능 세트는 대부분의 사용자에게 충분합니다. 타사 미디어 플레이어를 설치하면 대부분의 미디어 유형의 기본 미디어 플레이어가됩니다. 따라서 타사 플레이어를 설치 한 후에도 Wind
Windows 7에서 명령 프롬프트 텍스트와 배경색을 변경하는 방법
최신 Windows 버전의 명령 프롬프트 는 이전 버전의 Windows보다 강력합니다. 많은 사용자가 거의 명령 프롬프트를 열지 않더라도 명령 프롬프트 텍스트 및 배경색을 사용자 지정하는 데 관심이있는 사용자가 있습니다. Windows 7 사용자 지정을 좋아하는 경우 타사 유틸리티를 사용하지 않고도 명령 프롬프트 텍스트와 배경색을 쉽게 사용자 지정할 수 있습니다. 이 가이드에서는 Windows 7에서 명령 프롬프트의 텍스트와 배경색을 사용자 지정하는 방법을 보여줍니다. 1 . 명령 프롬프트를 엽니 다. 2 . 제목 표시 줄을 마우스 오른쪽 버튼으로 클릭하고 속성을 선택하십시오. 3 . 색상 탭으로 전환하십시오. 화면 텍스트, 화면 배경, 팝업 텍스트 및 팝업 배경에 원하는 색상을 선택하십시오. 마지막으로 Ok 버튼을 클릭하여 변경 사항을 확인합니다. 4 . 완료되면 명령 프롬프트를 닫습니다. 행운을 빕니다!
Windows 7 서비스 팩 1 RTM 백업 파일을 쉽게 제거하여 손실 된 디스크 공간을 되 찾는 방법
이제 공식적으로 사용할 수있는 Windows 7 용 서비스 팩 1 RTM을 설치 했으므로 SP1 RTM 설치 후 손실 된 디스크 공간을 복구해야 할 수 있습니다. 이미 간단한 명령을 사용하여 SP1 RTM을 설치 한 후에 손실 된 디스크 공간을 회수하는 방법을 살펴 봤습니다.이 가이드에서는 모든 SP1 RTM 백업 파일을 제거하여 공간을 다시 확보 할 수있는 간단한 방법을 보여줍니다. 디스크 공간을 확보하기 위해이 트릭을 수행하면 서비스 팩을 제거 할 수 없습니다. 다음은 Windows 7 SP1 RTM 백업 파일을 제거하는 절차입니다. 1 . 내 컴퓨터를 열고 Windows 7
Windows 7에서 ISO 이미지를 마운트하는 방법
경우에 따라 ISO 파일의 내용을 보려면 ISO 파일을 마운트해야 할 수도 있고 Windows OS ISO 파일을 마운트하여 ISO 내용을 빠르게 복사하여 부팅 가능한 USB 플래시 드라이브를 만들 수도 있습니다. Windows 7은 기본적으로 ISO 설치를 지원하지 않지만 ISO 파일을 탑재 할 수있는 무료 유틸리티가 있습니다. 일반적으로 ISO 파일의 내용을보고 사용하려면 ISO 파일을 CD / DVD로 구워야합니다. 그러나 ISO를 CD / DVD로 구우려면 Virtual CloneDrive와 같은 타사 도구를 사용하여 쉽게 ISO 파일을 탑재 할 수 있습니다. Virtual CloneDrive 는 Windows XP, Vista 및 Windows 7 용 완전 무료이며 사용하기 쉬
Windows 7을 언제든지 업그레이드하는 방법
몇 시간 전까지 만해도 Microsoft는 Windows 7 Anytime Upgrade (WAU) 프로그램에 대한 가격 정보를 공개했습니다. 간단히 말해 Windows Anytime Upgrade는 Windows 7을 하위 버전에서 상위 버전 (예 : Home Premium에서 Ultimate)으로 업그레이드하는 것을 의미합니다. 언제든지 다음 세 가지 업그레이드 경로를 사용할 수 있습니다. # Windows 7 Starter - Windows 7 Home Premium # Windows 7 Home Premium에서 Windows 7 Professio
Windows 7 탐색기에서 즐겨 찾기에 폴더를 추가하는 방법
Windows 7 RC 또는 Windows 7 RTM을 사용하고있는 사용자는 이미 Windows 7 탐색기에서 즐겨 찾기를 발견했을 수 있습니다. Windows 7을 처음 사용하는 경우 Windows 탐색기 (컴퓨터 또는 다른 폴더)를 열어 왼쪽 창에서 즐겨 찾기를 봅니다. 기본적으로 Windows 7의 탐색기는 즐겨 찾기 아래에 데스크톱, 다운로드 및 최근 장소의 세 항목을 표시합니다. 새 폴더를 추가하면 자주 사용하는 폴더에 쉽고 빠르게 액세스 할 수있을뿐만 아니라 충분한 시간을 절약 할 수 있습니다. 즐겨 찾기에 특정 폴더 나 위치를 추가하려면 아래의 간단한 두 단계를 따르십시오. 1. 즐겨 찾기에서 보려는 폴더 위치로 이동하십시오. 2. 왼쪽 창에서 즐겨 찾기 아이콘을 마우스 오른쪽 단추로 클릭하고 현재 위치를 즐겨 찾기에 추가를 선택합니다. 그게 다야. 새로운 위치는
Windows 7에서 Windows 8 부팅 화면을 얻는 방법
최근 유출 된 Windows 8 빌드 7989에는 아름다운 "Betta Fish"부팅 화면을 비롯한 여러 가지 새로운 기능이 포함되어 있습니다. 새로운 부팅 화면은 Betta Fish를 스포츠로 만듭니다. Windows 7을 Windows 8처럼 만들 수있는 변형 팩이 있지만 부팅 화면이 자동으로 대체되지는 않습니다. 기본 Windows 7 부팅 화면 애니메이션을 새 Windows 8 부팅 화면으로 바꾸려는 사용자를 위해 Windows 7에서 새 부팅 화면을 얻는 방법을 보여주는 간단한 가이드가 있습니다. Windows 7에서 Windows 8 부팅 화면을 얻는 방법 : 1 단계 : Windows 7 Boot Updater 유틸
Windows 7 RC를 RTM으로 업그레이드하는 방법
TechNet 및 MSDN 가입자에게 Windows 7 RTM이 릴리스됨에 따라 Windows XP, Vista 및 Windows 7 RC 사용자 대부분이 최고의 운영 체제로 이전하면서 중요한 이정표에 도달했습니다. Windows 7 RC를 실행 중이라면 Windows 7 RC에서 Windows 7 RTM으로 업그레이드 할 수 있습니다. Windows 7 RC에서 Windows 7 RTM 전체 업그레이드는 공식적으로 지원되지 않지만 Windows 7 RC에서 RTM으로 간단히 업그레이드 할 수 있습니다. XP 또는 Vista 사용자는 유용한 다음 문서를 찾을 수 있습니다. XP를
Windows 7 부팅 메뉴에 시동 복구 옵션을 추가하는 방법
대부분의 Windows 사용자는 Windows 7이 시동 복구 도구를 운영 체제 파티션에 자동으로 설치하고 설치 DVD 또는 USB를 사용하지 않고도 쉽게 액세스 할 수 있다는 사실을 알지 못합니다. 시스템 부팅 중에 F8 키를 눌러 시동 복구에 쉽게 액세스 할 수 있지만 많은 사용자는 부팅 메뉴 자체에서 동일한 옵션을보고 싶어합니다. 또한 시동 복구에 액세스하는 동안 다음과 같은 오류가 발생하는 일부 사용자가 있습니다. Windows가 필요한 설치 파일 [boot.wim]을 찾을 수 없습니다. 설치 소스가 유효한지 확인하고 설치를 다시 시작하십시오. 부팅 메뉴에서 시동 복구 옵션을 얻는 방법을 찾고 있거나 위에서 언급 한 오류를 수정하려면 다음 절차를 수행하십시오. 1 . 여기서 Windows Repair ISO를 다운로드하십시오. 다른
체험 지수 편집기 : Windows 7 체험 지수 점수 편집
Vista 및 Windows 7의 Windows 체험 지수는 PC 하드웨어의 기능을 파악하는 가장 간단하고 쉬운 방법입니다. Windows 7의 Windows 경험 지수 (WEI)는 프로세서, 그래픽 및 하드 디스크 기술의 발전을 반영하여 업데이트되었습니다. Windows 7의 Windows 경험 지수 (WEI)는 주요 시스템 정보를 1.0에서 7.9까지의 범위로 평가합니다. 기본 점수가 높으면 기본 점수가 낮습니다. 새로 설치 한 하드웨어에 대한 드라이버를 설치하면 인덱스에서 더 나은 점수를 얻기 위해 Experience Index를 새로 고치는 것이 좋습니다. 잠시 동안 Windows 7을 사용 중이거나 Vista에서 이전 한
iOS Skin Pack을 사용하여 Windows 7을 iOS로 변환
나는 애플과 아이폰 OS 장치의 큰 팬이 아니다. 사실, 저는 Apple 제품을 소유하고 있지 않습니다! 그러나 많은 IntoWindows 독자가 하나 이상의 Apple 제품, 특히 iOS 장치를 소유하고 있다고 확신합니다. iOS 기기 사용자이고 iOS의 모양과 느낌이 마음에 드신다면 여기 Windows 7을 iOS로 변환 할 수있는 무료 변환 팩이 있습니다. Windows 7 (SP1) 용으로 만들어진 iOS Transformation Pack 은 부팅 화면, 로그온 화면 및 Windows 탐색기를 비롯한 전체 모양을 변경합니다. 스킨 팩에는 또한 커서, 배경 무늬, 아이콘, 비주얼 스타일 및 일부 추가 기능이 포함되어 있습니다. 스킨 팩을 설치하는 것은 간단합니다. 설치 프로그램을 다운로드하고 실행하여 iOS touch를 Wind
자동 숨기기 또는 Windows 7 탐색기 명령 모음 (툴바)을 완전히 제거하는 방법
Windows 7 탐색기의 명령 모음 (도구 모음)은 초보자가 여러 파일 및 폴더 옵션에 빠르게 액세스 할 수 있도록 도와줍니다. 그러나 명령 모음에서 대부분의 옵션으로 명령 모음을 사용하지 않는 일부 사용자도 키보드 바로 가기를 사용하여 액세스 할 수 있습니다. 며칠 전에 명령 모음에 유용한 옵션을 추가하거나 제거하여 Windows 7 탐색기 명령 모음 (도구 모음)을 개인화하는 방법을 보여주었습니다. 이번에는 마우스 클릭으로 탐색기 도구 모음을 자동으로 숨기거나 완전히 제거 할 수있는 고급 도구가 있습니다. Windows 7 Command Bar Tweaker 는 명령 표시 줄을 자동으로 숨기거나 Wi
Windows 7 이미지 백업 도구 사용
우리는 Acronis True Image 및 Macrium Reflect와 같은 타사 유틸리티를 사용하여 설치된 Vista 또는 다른 드라이브의 이미지 백업을 만들었습니다. 타사 응용 프로그램을 사용하여 이미지 백업을 만드는 시대는 도래했습니다. 그러나 Windows 7에서는 모든 것이 가능합니다. 이 게시물의 내부에 들어가기 전에 Acronis True Image에 작별 인사를하십시오. 이제 내장 이미지 백업 기능을 사용하여 드라이브의 이미지 (복제본) 백업을 쉽게 만들 수 있습니다. 기본 Windows 사용자는 매우 제한적이지만 몇 가지 제한 사항이 있습니다. 그렇다면이 기능에 액세스하여 사용하는 방법
Windows 7 로그온 화면을 쉽게 변경하는 방법 [Hacks & Tools를 사용하지 않고]
Windows 7의 기본 로그온 화면 배경 이미지에 질려하십니까? 타사 도구를 사용하지 않고도 사용자 지정 바탕 화면을 사용하여 로그온 화면 배경 그림을 쉽게 변경할 수 있습니다. 이전 버전의 Windows에서는 사용자가 로그온 화면 배경을 변경하기 위해 Tune-Up-Utilities와 같은 세 번째 보조 도구를 사용하는 것 외에는 옵션이 없었습니다. 그러나 Windows 7에서는이 경우가 다릅니다. Windows 7은 이제 사용자 지정 로그온 화면 배경을 지원합니다. 기존 로그온 화면을 바꾸는 것은 바탕 화면 배경 무늬 (바탕 화면 배경)를 변경하는 것만 큼 쉽습니다. Windows 7 로그온 화면 배경 그림 변경 1 단계 : 여기에서 레지스트리 파일을 다운로드하십시오. 파일을 추출하고 파일을 두 번 클릭하여이 기능을 활성화합니다 (대체 방법 : 마우스 오른쪽 버튼
Windows 7 / 8.1 용 Windows 10 스킨 팩
Microsoft는 현재 고심하고있는 Windows 8.1 버전의 사소한 업데이트를 발표하기 위해 열심히 노력하고 있습니다. 지난 주에 웹에 이미 유출 된 Windows 8.1 Update 1 (Windows 8.1 용 기능 팩)은 현대 또는 메트로 응용 프로그램을 작업 표시 줄에 고정하고 Metro 응용 프로그램에 대한 최소화 및 닫기, 단추 끄기 및 검색 기능을 제공합니다 시작 화면 등. Windows의 다음 주요 버전 인 Windows 10은 올 연말 또는 2015 년 1 분기에 출시 될 예정입니다. MS는 지금까지 윈도우 10에 관해 공개하지 않았지만 올해 4 월에 예정된 BUILD 행사에서 윈도우 운영체제의 차기 버전을 공개 할 예정이다. 일부 소식통은 Windows 10이 2015 년 5 월 말까지 RTM 단계에 도달 할 것이라는 암시를하고 있습니다. 비록 정보가 없어도
Windows 7 SP1을 설치 한 후 디스크 공간을 복구하는 방법
Windows 7 용 서비스 팩 1을 설치하면 상당한 디스크 공간이 필요합니다. Vista SP1 또는 SP2에서 Windows 7로 이동 한 사용자는 서비스 팩 설치 후 디스크 공간 회수에 대해 알고있을 것입니다. Windows 7에서도 동일한 작업을 수행 할 수 있지만 손실 된 디스크 공간을 다시 확보 할 수있는 다른 명령이 있습니다. 명령을 입력하기 전에 명령을 입력하여 디스크 공간을 회복하면 컴퓨터에서 서비스 팩을 제거 할 수 없다는 점을 기억 해야합니다 . 따라서 Microsoft가 2011 년 상반기에 서비스 팩 1 최종본을 발표하면 SP1을 설치하기 전에 Windows 7을 새로 설치해야합니다. 이 명령은 SP1 최종 버전을 설치 한 후에 만 사용하는 것이 좋습니다. 또한 아래에 언
Windows 7 로그온 배경으로 Bing Homepage 배경 무늬를 자동으로 설정하는 방법
Bing 홈페이지 배경 화면을 좋아하고 이미 데스크톱 배경으로 사용하고 있습니까? Synergy 또는 Input Director 소프트웨어를 사용하여 여러 컴퓨터에서 단일 마우스 / 키보드 작업을 수행합니까? 그런 다음 Microsoft Garage의 무료 프리웨어 인 Mouse Without Borders 를 사용하면 단일 마우스 및 키보드로 여러 컴퓨터를 제어 할 수 있으며 Windows 7 로그온 화면 배경으로 Bing 홈 페이지 배경을 자동으로 설정할 수 있습니다. 이 소프트웨어를 사용하면 단일 마우스 및 키보드에서 최대 4 대의 컴퓨터를 제어 할 수 있습니다. 테두리없이 마우스를 설정하면 한 컴퓨터에서 다른 컴퓨터로 파일을 드래그하여 여러 컴퓨터간에 파일을 이동할 수 있습니다. 파일 끌어 놓기 외에도 한 대의 PC에서 모든 PC를 잠 그거나 로그인 할 수 있으며 Bing의 일일 이미지 또는 자신의 그림 세트로 Windows 로그온 화면 을 사용자 정의 할 수 있습니다. 주요 특징들: # 마우스를 자연스럽게 사용하십시오. # 컴퓨터간
Microsoft Virtual Labs에서 Windows 7의 새로운 기능 및 업데이트 된 기능 살펴보기
Windows 7이 설치된 새로운 PC를 구입하고 Windows 7 기능에 대해 알지 못하거나 PC에 Windows 7을 설치하지 않고 Windows 7의 가장 뛰어난 기능을 탐색하고자 할 수 있습니다. 다음은 Windows 7 및 포함 된 기능에 대해 알 수있는 이상적인 방법입니다. 이제 Microsoft Virtual Lab의 도움을 받아 브라우저에서 Windows 7의 새롭고 업데이트 된 기능을 탐색 할 수 있습니다. Windows 7 가상 랩에 들어가서 설치하지 않고 Windows 7의 30 가지 기능을 탐색하십시오. 각 모듈에 대해 다운로드
Windows 7에서 작업 표시 줄의 사용자 그림 타일로 비디오 파일을 설정하는 방법
Microsoft의 차세대 Windows 8 OS에는 Portable Workspace, 리본 UI가있는 Explorer, 새로운 디스크 정리 유틸리티 등 흥미로운 새로운 기능이 포함되어 있습니다. 최근 유출 된 Windows 8 사진은 새 OS가 작업 표시 줄, 시작 메뉴 및 로그온 화면에 나타나는 사용자 사진으로 비디오 파일 (.wmv)을 설정할 수 있음을 나타냅니다. 우리는 Windows 7에서 Windows 8 스타일의 작업 표시 줄 사용자 그림 타일을 얻는 방법을 이미 보여 줬습니다. 이제 Windows 7에서 비디오 파일을 작업 표시 줄의 사용자 그림 타일로 설정하는 방법을 보여 드리겠습니다. 이 가이드에서는 Win
7 컨텍스트 메뉴 이미지 체인저 : 컨텍스트 메뉴 사용자 정의 (오른쪽 클릭) 메뉴 배경
데스크톱 및 탐색기의 상황에 맞는 메뉴 (마우스 오른쪽 버튼 클릭) 옵션을 포함하여 Windows 7의 거의 모든 부분을 사용자 정의 할 수있는 많은 무료 도구를 보았습니다. 상황에 맞는 메뉴에서 옵션을 추가 / 제거 할 수있는 무료 유틸리티가 있지만 이러한 유틸리티는 메뉴 배경을 변경하는 데 사용할 수 없습니다. 7 상황에 맞는 메뉴 이미지 체인저 는 XP, Vista 및 최신 Windows 7 용 휴대용 유틸리티로 사용자 정의 메뉴 배경과 동시에 기본을 쉽게 바꿀 수 있습니다. 사용하는 방법: # 관리자 권한으로 유틸리티를 다운로드하고 실행하십시오. # DLL 설치 단추를 클릭 한 다음 이미지 찾아보기 옵션을 사용하여 메뉴 배경으로 사용할 사용자 지정 이미지 파일을 찾습니다. # 마지막으로 적용 버튼을 클릭 하십시오 . 이
수정 : 보호 된 운영 체제 파일 숨기기 옵션이 폴더 옵션에서 누락되었습니다.
Windows에서 숨김 및 시스템 속성이있는 파일은 기본적으로 볼 수 없습니다. 이러한 숨김 파일은 폴더 옵션에서 파일 및 폴더 표시 옵션이 활성화되어 있어도 볼 수 없습니다. 이러한 파일을 보려면 폴더 옵션의보기 탭에서 보호 된 운영 체제 파일 숨기기를 해제해야합니다. 최근에 Windows 7 (x64)의 폴더 옵션에 보호 된 운영 체제 파일 숨기기 옵션이없는 것으로 나타났습니다. 일반적으로 보안 솔루션의 도움을 받아 악성 코드 또는 기타 악의적 인 항목을 치료 한 후에 발생합니다. XP, Vista, Windows 7 또는 Windows 8에서 동일한 문제를 겪고있는 사용자는 누락 된 보호 된 운영 체제 파일 숨기기 옵션을 다시
120 일 동안 Windows 7 트레일을 사용하는 방법
Windows 7은 Vista를 기반으로하므로 전임자와 같은 불편없이 Windows 7 운영 체제를 최대 120 일까지 쉽게 사용할 수 있습니다. Torrent에서 누출 된 Windows 7 빌드를 권장하지는 않지만 Windows 7의 최종 버전 (RTM)과 Windows 7 SP1에이 트릭을 사용할 수 있습니다. 이 트릭을 사용하여 Windows 7을 직접 구입하기 전에 Windows 7을 테스트 할 수도 있습니다. 우리는 이전에 Vista의 성능을 점검하고 물론 그 성능을 확인하기 위해이 트릭을 사용했습니다. 30 일 후에도 Windows 7 시험 사용 처음 30 일에
Windows 7에서 컴퓨터 아이콘을 변경하는 방법
모든 Windows 7이 XP 및 Vista에서 최상의 시각적 외관을 자랑한다는 것은 잘 알려진 사실입니다. 그러나 Windows 7 사용자 중 상당수는 이미 타사 Windows 7 테마 및 사용자 지정 아이콘을 실행하여 완전히 새로운 Windows 7을 더 예쁘게 만듭니다. Windows 7을 사용자 정의하려면 데스크탑 컴퓨터 아이콘을 변경하여 작업을 시작하는 것이 가장 좋습니다. Windows 7 컴퓨터 아이콘을 변경하는 것이 이전 버전 인 Vista와 매우 유사하지만 Windows 7에서이 작업을 수행 할 단계는 다음과 같습니다. 1. W
Omnimo Skin 4.0을 사용하여 Windows 7에서 Windows 8 시작 화면으로 이동
Microsoft의 다가올 Windows 8 운영 체제의 새로운 시작 화면은 다음 Windows 버전의 주요 기능 중 하나입니다. Windows 8 시작 화면에 익숙하지 않은 사용자는 타일 기반의 시작 메뉴를 사용하여 기본 Windows 시작 메뉴를 맞춤 설정이 가능하고 확장 가능한 전체 화면보기로 바꿀 수 있습니다. Microsoft가 Windows 8 Start Screen을 이번 달 초에 미리보고 Rainmeter 및 Omnimo skin v3.1을 사용하여 Windows 7에서 Windows 8 Start Screen을 얻는 방법을 보여주었습니다. Omnimo 스킨 v3.1은 정확한 Windows 8 시작 화면을 얻기 위해 약간의 조정이 필요합니
Windows 7에서 새 Windows 8 시작 화면을 얻는 방법
Microsoft가 다가오는 Windows 8 OS (공식 미리보기 비디오 확인)의 새로운 사용자 인터페이스 (UI)를 몇 가지 큰 새 기능으로 공식 발표 했으므로 Windows 7에서 타일 기반 Windows 8 시작 화면을 얻으려고 할 것입니다 운영 체제뿐만 아니라. Windows 7 또는 다른 데스크톱 OS와 달리 Windows 8에는 Windows 시작 메뉴를 사용자 정의 가능하고 확장 가능한 전체 화면보기로 대체하는 타일 기반 시작 화면 (Windows Phone 7과 마찬가지로)이 포함되어 있습니다. 이 라이브 타일은 알
Windows 7 Starter, Home Basic 및 Home Premium Edition에서 그룹 정책 편집기를 얻는 방법
그룹 정책은 로컬 정책 설정을 수정하는 가장 좋은 방법 중 하나입니다. 그룹 정책은 로컬 컴퓨터 및 네트워크에서 사용자 설정을 구성하는 가장 쉬운 방법입니다. 그룹 정책 편집기를 사용하여 레지스트리를 사용하지 않고도 Windows 설정을 조정하고 개인 설정할 수 있습니다. 불행히도 Windows 7의 모든 버전에서 사용할 수있는 것은 아닙니다. Windows 7 Professional, Enterprise 및 Ultimate 버전 만 그룹 정책 편집기와 함께 제공됩니다. 즉, Starter, Home Basic 및 Home Premium 버전에서는 그룹 정책 편집기를 사용할 수 없습니다. Windows 7의 Starter, Home Basic
Metro Clock : Windows 7 사용자 정의 가능한 Windows 8 Metro 화면 보호기
Microsoft가 다가오는 Windows 버전의 새로운 화면 보호기 작업을 시작했는지는 확실하지 않지만 Windows 애호가는 Windows 8 UI를 기반으로 새로운 응용 프로그램, 스킨 및 화면 보호기를 만드는 데 열심히 노력하고 있습니다. deviantart 회원 인 dejco는 Windows 7 및 Vista 용 아름다운 Metro Clock 화면 보호기를 만들었습니다. 화면 보호기는 사용자 정의 배경을 가진 Metro 스타일 시계와 날짜를 제공합니다. 메트로 클럭 설치 및 활성화 방법 : 1 단계 : Metro Clock 화면 보호기 zip 파일을 다운로드 한 다음 zip 파일을 바탕 화면의 새 폴더로 추출합니다. 2 단계 : MetroClock.scr, Metro.reg 및 MetroClock 폴더를
Windows 7 용 Windows 8 개발자 미리보기 비주얼 스타일
최근에 릴리스 된 Windows 8 Developer Preview 빌드의 눈에 보이는 변화 중 하나가 새로운 비주얼 스타일입니다. Microsoft는 Windows 8의 개발자 미리보기에서 Aero 시각적 스타일의 창 테두리 프레임과 캡션 단추 (닫기, 최소화 및 최대화 단추)를 조정했습니다. Windows 7을 사용하고 있고 Windows 8을 접하고 싶다면 Windows 7 용 WDP (Windows 8 Developer Preview) 비주얼 스타일이 있습니다. deviantart 회원 인 fediaFedia는 Windows 7의 간단한 비주얼 스타일을 신속하게 개발했습
바탕 화면을 Nokia Lumia 800 Phone으로 전환하십시오.
혼수 상태에서 깨어나지 않는 한, Nokia Lumia 800 전화기는 현재 모든 주요 시장에서 사용할 수 있습니다. 세련된 디자인과 Windows Phone 7.5 OS를 사용하면 시장에서 가장 우수한 Windows Phone이됩니다. 기본 Windows 데스크톱에 지루하고 Lumia 800 전화 디자인 및 Windows Phone OS와 같은 사용자는 변형 팩을 설치하지 않고도 자신의 데스크톱을 Lumia 800 전화로 쉽게 변형 할 수 있습니다. 몇 가지 소프트웨어와 스킨을 설치하고 구성하면됩니다. Rainmeter를위한 Omnimo 피부, Rainmeter를위한 우아한 시계 피부, Startdock ObjectDock 및 Nokia Lumia 800 벽지 및 Windows 메트로 스타일 아이콘이 필요한 몇 가지 요소입니다. 순서: 1 단계 : 여기에서 Nokia Lumia 벽지 zip 파일을 다운로드하고, 바탕 화면 배경으로 아카이브를 추출하고 Lu
클릭으로 부팅 가능한 Windows CD, DVD, ISO 또는 USB를 테스트하는 방법 (가상 컴퓨터 설정없이)
부팅 가능한 USB를 만들고, Windows 7을 USB에서 설치하고, 슬립 스트림 서비스 팩 1을 Windows 7 DVD 또는 ISO에 설치하는 방법과 기타 여러 가지 고급 방법을 사용하여 부팅 가능한 Windows 7 ISO 및 부팅 가능한 USB 플래시 드라이브를 만들었습니다. 부팅 가능한 USB를 만들어 Windows 7을 설치하거나 Windows 7 설치 파일로 SP1을 설치하여 부팅 가능한 ISO 파일을 만들 때 ISO 또는 USB를 테스트하여 기본 컴퓨터에서 실제로 시도하기 전에 부팅 가능한지 확인하는 것이 좋습니다 PC. PC를 재부
Windows 7 탐색기의 모든보기에서 "머리글 정렬"을 표시하는 방법
정렬 헤더 또는 열 머리글은 Windows Vista에서 도입 된 편리한 기능으로 클릭 한 번으로 바로 부드러운 파일과 폴더를 빠르게 사용할 수 있습니다. 여러분 중 일부는 Windows 7에서이 소프트 헤더가 세부 정보보기에만 나타납니다. 즉, 콘텐츠, 타일, 목록, 작은 아이콘, 중간 아이콘, 큰 아이콘으로 폴더를 탐색하거나 큰 아이콘보기를 추출 할 때 Windows 탐색기는 정렬 헤더를 표시하지 않습니다. Windows Vista 운영 체제를 사용하는 사용자는 모든보기에서 정렬 헤더를 사용할 수 있음을 알고 있습니다. Vista에서 옮긴 많은 사용자는 이제 Windows 7의 모든보기 모드에서이 편리한 기능을 사용할 수있는 해결 방법을 찾고 있습니다. 다행히도 Explorer 7 Fixes라는 작은 도구가있어 모든보기 모드에서 정렬 헤더 기능을 사용할 수 있습니다. 그러나 많은 사용자가이 도구에 문제가있는 것 같습니다. 헤더 정렬 도구 사용에 실패한 사용자는 널리 사용되는 Classic Shell
Windows 7에서 폴더에 대한 추가 정보를 표시하는 방법
Vista에서 Windows 7로 전환했다면 Windows 7 탐색기에서 속성, 등급 및 기타 정보를 표시하는 방법을 이미 알고있을 것입니다. 그러나 XP에서 전환했다면, 나는이 새로운 것을 확신합니다. Windows 7 탐색기는 파일 이름, 수정 날짜, 유형 및 응용 프로그램 파일의 크기를 표시합니다. 또한 음악 파일의 제목, 제공 아티스트 및 앨범 이름을 표시합니다. 즉, 파일 유형에 따라 몇 가지 정보가 표시됩니다. 특정 파일을 선택한 경우에만 특정 파일의 파일 등급, 크기 및 기타 정보를 보여줍니다. 결과적으로 특정 파일의 모든 정보를 볼 수 없습니다. 간단한 트릭을 사용하면 Windows 7 탐색기에서 이러한 모든 정보와 추가
PCmover Express : Windows XP에서 무료로 Windows 7 / 8 / 8.1로 파일 및 설정 전송
지난주 초, Microsoft는 Windows XP 사용자가 Laplink의 PCmover Express를 사용하여 Windows XP의 새로운 버전으로 파일, 설정 및 사용자 프로필을 마이그레이션 할 수 있도록 Laplink Software와 파트너 관계를 체결했다고 발표했습니다. Microsoft가 무료 도구를 발표했을 때 다운로드 할 수 없었지만 다운로드 준비가되었습니다. 초창기의 Windows XP 용 Laplink PCmover Express는 Windows XP 사용자가 Windows XP 컴퓨터에서 Windows 7, Windows 8 또는 Windows와 같은 최신 버전의 Windows를 실행하는 PC로 파일, 설정 및 사용자 프로필을 쉽게 전송할 수있는 무료 소프트웨어입니다 8.1. 즉, 이 도구는
표지로 설정 옵션 추가 Windows 7 탐색기 상황에 맞는 메뉴로 신속하게 이미지를 폴더 덮개로 설정
많은 분들이 알고 있듯이 폴더의 사진을 폴더 (예 : folder.jpg)로 바꿔 폴더 커버로 만들 필요가 있습니다. 예를 들어 Windows 7 호환 소프트웨어가 모두 들어있는 폴더에 Windows 7 로고 (.jpg 확장자)를 설정할 수 있습니다. 모든 폴더에서 이미지의 이름을 바꾸는 데 오랜 시간이 걸리고 어려운 작업이므로 클릭 한 번으로 이미지를 폴더 커버로 설정하는 팁이 있습니다. 이 트릭을 사용하면 JPEG 그림을 마우스 오른쪽 버튼으로 클릭하여 폴더 커버를 설정할 수 있습니다. 따라서이 가이드에서는 Windows 7 탐색기 컨텍스트 메뉴에 표지로 설정 옵션을 추가하는 방법을 보여줍니다. 1 . 다운로드 표지 zip 파일로 설정하고 바탕 화면이나 폴더로 압축을 풉니 다. 2 . Cover Registry 파일 로 설정을 마우스 오른쪽 단추로 클릭하고 병합 옵션을 선택하십시오. 사용자 계정 컨트롤 프롬프트에서 예를 클릭하십시오. 다
Windows 7에서 모든 바탕 화면 배경에 대해 사용자 지정 창 색을 설정하는 방법
데스크톱 슬라이드 쇼 및 테마 팩은 Windows 7의 가장 뛰어난 기능 중 일부입니다. 테마 팩을 만들고 사용자 정의하는 동안 테마 팩의 창 색상을 설정할 수도 있습니다. 이 창 색상은 창 테두리, 작업 표시 줄 및 시작 메뉴의 색상을 변경합니다. 그러나이 기능의 유일한 문제점은 테마 팩의 모든 배경 화면에 창 색상을 지정할 수 없다는 것입니다. 예를 들어, 바탕 화면 배경이 10 개인 테마 팩에는 테마 색상이 하나만있을 수 있습니다. 테마 팩의 모든 그림에 새 색상을 설정하려면 타사 도구를 사용해야합니다. Windows 7 Color Changer 는 모든









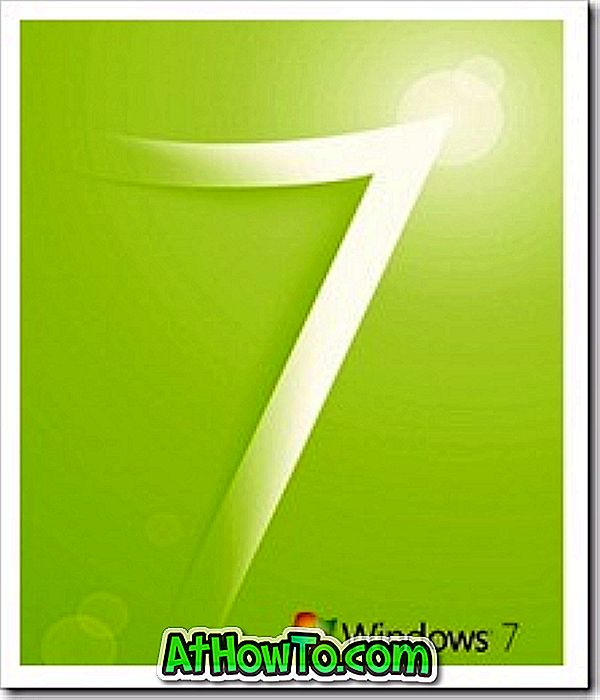


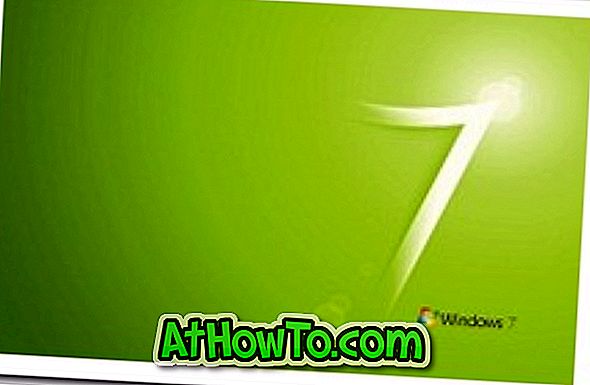

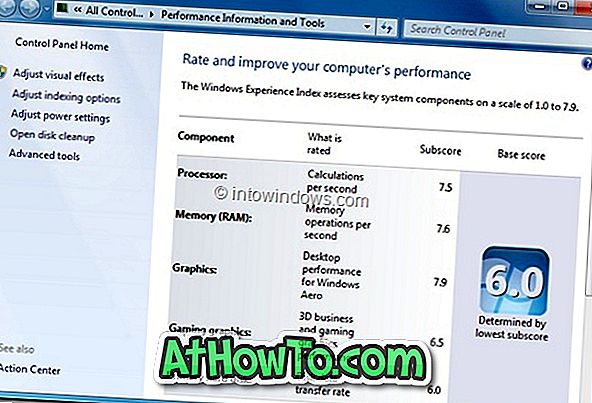



![Windows 7 로그온 화면을 쉽게 변경하는 방법 [Hacks & Tools를 사용하지 않고]](https://athowto.com/img/windows-7-guides/527/how-change-windows-7-logon-screen-easily.png)