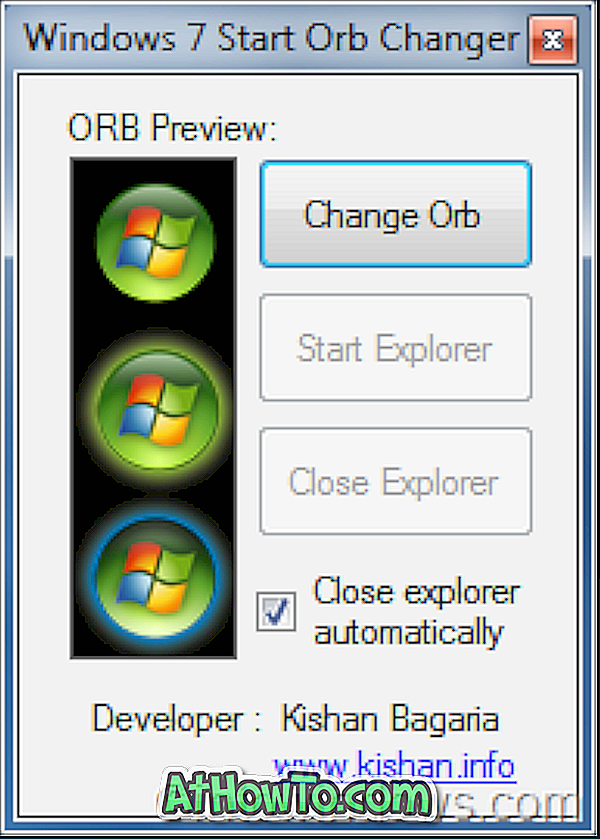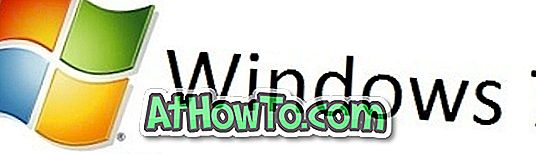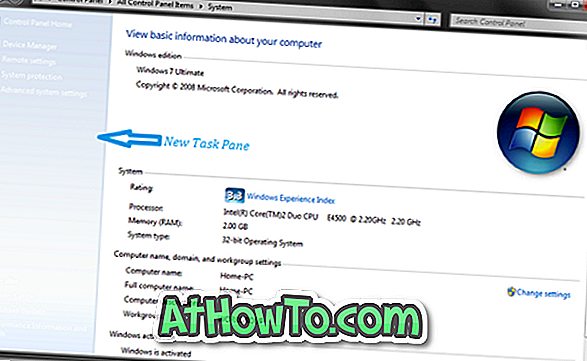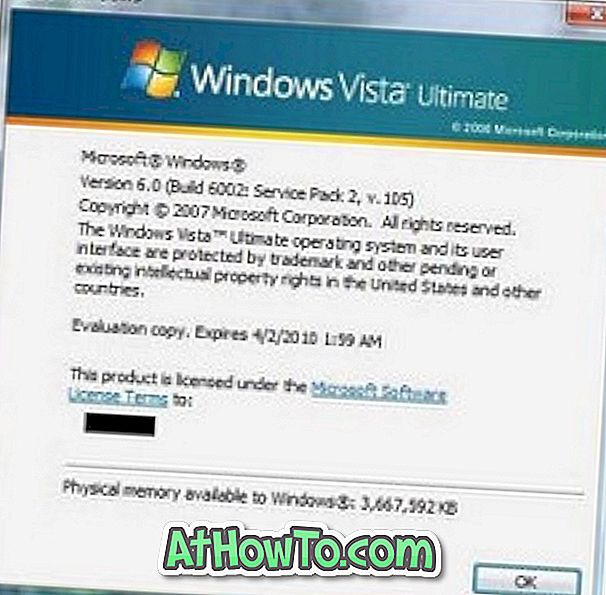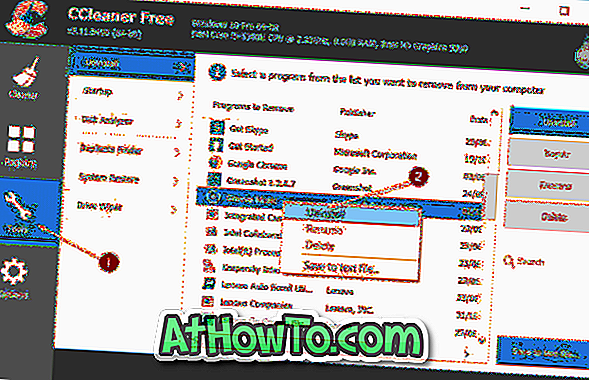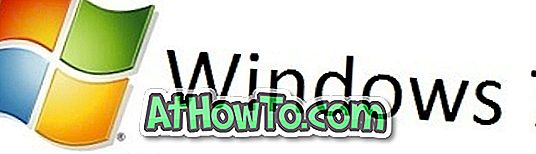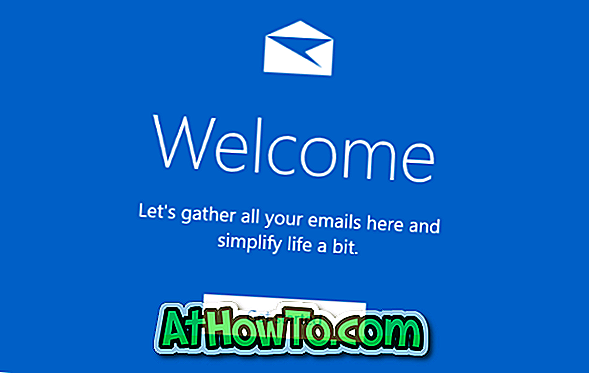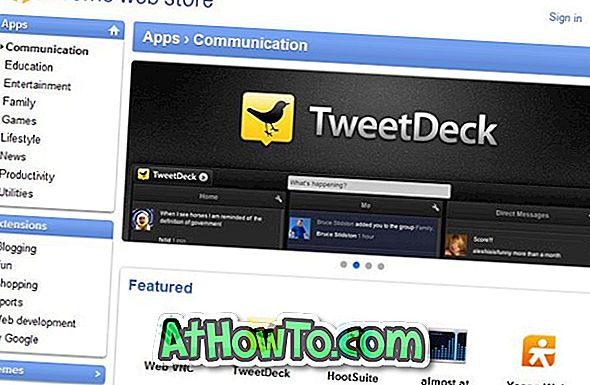창 7 가이드
USB 플래시 / 하드 드라이브에 Windows 7을 설치하는 방법 [쉬운 방법]
아시다시피, 후임자와 달리 Windows 7 에디션에서는 Windows 7을 USB 플래시 / 하드 드라이브에 설치 한 다음 USB에서 Windows 7을 부팅 할 수 없습니다. uniniated의 경우 USB를 사용하여 Windows를 설치하는 것은 USB에 Windows를 설치하는 것과 완전히 다릅니다. 첫 번째 시나리오에서는 USB를 부팅 가능한 미디어로 사용하여 Windows를 설치하고 두 번째 시나리오에서는 Windows를 USB 드라이브에 설치하고 Windows를 부팅합니다. USB 플래시 드라이브 또는 USB 하드 드라이브에 Windows를 설치하려는
Windows 7을 누르거나 초점을 맞추지 않고 창을 스크롤하는 방법
Mac을 사용 해 본 사람이라면 Mac 운영 체제의 최근 반복을 통해 사용자가 선택하지 않고 창을 스크롤 할 수 있다는 것을 알 수 있습니다. 즉, 스크롤 할 수 있도록 창을 클릭 할 필요가 없습니다. 예를 들어 두 개의 창이 열려 있고 창 1이 활성화되어있는 경우 해당 창에서 마우스 커서를 움직이고 마우스 휠 또는 터치 패드를 스크롤하여 창 2를 스크롤 할 수 있습니다. 이 기능은 특히 웹 탐색 중 유용합니다. 어떤 이유로 Windows XP, Vista, Windows 7 및 Windows 8 / 8.1에서는이 기능을 사용할 수 없지만 Windows 10에는 편리한 기능이 포함되어 있습니다. Windows 10 9860 미리보기 빌드에서는 기본적으로 기능을 클릭하지 않는 스크롤 기능이 켜져 있지 않지만 이전에 릴리스 된 빌드 9841에서는 사용할 수있었습니다. 이제 컴퓨터에서 Windows 7 또는 Windows 8을 실행하고 클릭하지 않고 스크롤
Windows 7 용 Windows 8 Aero Lite 테마
Windows를 좋아하거나 지난 몇 개월 간 IntoWindows를 밀접하게 따르고 있다면 최신 Windows 8 운영 체제에 Aero Lite (Windows Basic Aero라고도 함)라는 새로운 비주얼 스타일이 포함되어 있다는 사실을 알고있을 것입니다. . 이름에서 알 수 있듯이 Aero Lite 테마는 시스템 리소스가 매우 부족합니다. Windows 8의 Aero Lite 테마는 Metro 스타일 캡션 단추 (최소화, 최대화 및 닫기), 탐색기 및 대화 상자의 플랫 단추 및 기타 많은 작은 변경 사항을 제공합니다. 이제 Aero Lite 테마를 좋아하고 Windows 7에서 Aero Lite 비주얼 스타일을 얻으 려한다면 deviantart 회원이
Windows 7로 업그레이드하는 공식적인 방법
Windows 10이 출시 된 지 약 10 개월 만에 수백만 명의 Windows 7 및 Windows 8.1 사용자가 Microsoft의 무료 업그레이드 프로그램을 사용하여 PC를 최신 버전의 Windows로 업그레이드했습니다. 무료 업그레이드 프로그램은 앞으로 몇 주 동안 사용할 수 있습니다. 즉, Windows 7 및 Windows 8 PC를 Windows 10으로 업그레이드하려는 사용자는 무료 업그레이드를 이용하기 위해 2016 년 7 월 29 일 이전에 Windows 10으로 업그레이드해야합니다. 수억 명의 PC 사용자가 Windows 10으로 업그레이드하는 동안 동
Microsoft에서 Windows 7 ISO를 공식적으로 다운로드하십시오.
Windows 8이 출시 된 이후로 Microsoft는 제품 키를 입력하여 사용자가 운영 체제의 ISO 이미지를 다운로드 할 수 있도록 허용하고 있습니다. 다운로드 한 ISO를 사용하여 Windows를 설치하기위한 부팅 가능한 USB 또는 DVD를 만들 수 있습니다. 이는 복구 이미지 나 파티션을 삭제했지만 Windows의 새로 설치 또는 재설치를 수행하려는 사용자에게 유용합니다. 실제로 제품 키를 찾을 수없는 경우에도 Microsoft에서 Windows 8.1 ISO를 합법적으로 다운로드 할 수 있습니다. 이 방법은 ISO 파일을 다운로
시스템 트레이에서 "Windows 10 사용"응용 프로그램 문제 해결
Microsoft가 무료로 Windows 10 업그레이드를 등록 할 수 있도록 Windows 7 및 Windows 8.1 PC에 바탕 화면 알림을 보내기 시작한 이후로 많은 사용자가 바탕 화면 알림 또는 Windows 10 가져 오기 아이콘이 시스템 트레이에 나타나지 않는다고 불평했습니다 Windows 7 또는 Windows 8.1의 정품 사본을 갖고 있음에도 불구하고 작업 표시 줄의 Get Windows 10 앱이 Windows 7 또는 Windows 8.1에 나타나지 않는 몇 가지 이유가있을 수 있습니다. 정품이 아닌 Windows를 실행하고 있기 때문일 수 있습니다. Windows Update를 완전히
Windows 7 용 드라이브 아이콘 체인저 다운로드
Windows에서 기본 드라이브 아이콘을 변경하는 방법에는 두 가지가 있습니다. 첫 번째 방법은 수동 방법이며 드라이브의 루트에 autorun.inf 파일을 만들어야합니다. 두 번째 방법은 타사 도구를 사용하여 드라이브 아이콘을 빠르게 변경하는 것과 관련하여 상대적으로 쉬운 방법입니다. 많은 Windows 사용자는 드라이브 아이콘을 변경하기 위해 소프트웨어를 사용하는 것을 선호합니다. Windows에서 기본 드라이브 아이콘을 대체 할 수있는 몇 가지 도구와 수백 가지 드라이브 아이콘이 있습니다. 한 달 전 조금 전, 내 드라이브 아이콘 체인저 도구를 사용하여 Windows 7 드라이브 아이콘을 변경하는 방법에 대해 설명했습니다. 이번에는 Windows 7
Professional 또는 Ultimate Edition으로 Windows 7 Home Premium을 업그레이드하는 방법
도메인 조인, 홈 / 비즈니스 네트워크에 데이터 백업, Windows XP 모드는 Professional Edition과 Home Premium Edition을 차별화하는 몇 가지 기능입니다. 많은 Home Premium 에디션 사용자는 Professional Edition으로 업그레이드하여 Windows 7 Pro 에디션에서 제공되는 고급 기능을 사용할 수 있습니다. Home Premium Edition을 Professional로 업그레이드하려는 사용자는 Windows Anytime Upgrade 기능을 사용할 수 있습니다. 이 기능을 사용하면 데이터 및 설치된 프로그램을 잃어 버리지 않고 상위 버전으로 쉽게 업그레이드 할 수 있습니다.
Windows 7에서 시스템 이미지 백업을 만드는 방법
Windows 7에는 Vista에서 사용할 수없는 몇 가지 새로운 기능이 있습니다. 시스템 이미지 백업은 Windows 7에서 하드 드라이브 나 컴퓨터가 작동을 멈 추면 컴퓨터 내용을 복원하는 데 사용할 수있는 정확한 드라이브 복사본을 만드는 데 사용할 수있는 편리한 기능 중 하나입니다. 이전 버전의 Windows에서는 타사 응용 프로그램을 사용하여 시스템 이미지를 만들고 복원해야했습니다. 그러나 Windows 7에서는 아래의 간단한 절차에 따라 시스템 이미지 백업을 쉽게 만들 수 있습니다. 시스템 복원 이미지를 만드는 것은 간단합니다. 방법은 다음과 같습니다. 1 . 시작 메뉴 검색 상자에 백업 및 복원 을 입력 한 다음 Enter 키
VirtualBox에서 Aero를 사용하는 방법
Oracle VirtualBox에 Windows 7 Home Premium 이상 버전을 설치 한 사용자는 PC가이 기능을 지원하더라도 기본적으로 Aero 기능이 비활성화되어 있다는 사실을 알고있을 것입니다. 개인화 패널에서 Aero 테마를 클릭하면 기본 테마가 다시 활성화되고 Aero 문제 해결사는 비디오 카드 드라이버를 설치하거나 WDDM 호환 드라이버를 설치하도록 제안합니다. 2 년 전, 아마 아시다시피 VirtualBox는 Aero에 대한 지원을 발표했지만 문제는 VirtualBox에서 Aero를 사용하는 것이 그리 간단하지는 않다는 것입니다. VirtualBox 가상 컴퓨터에 Windows 7을 설치하고 Aero를 사용하려는 경우 아래에 설명 된 지침을 완료하여 수행 할 수 있습니다. 참고 : Windows 7 Aero를 활성화하고 활성화하려면 PC에 Aero 호환 비디오 카드
USB 외장형 하드 드라이브에 Windows 7을 설치하는 방법 [읽기]
외부 하드 드라이브에서 Windows 7을 설치할 수는 있지만 기본 설정으로 외장 하드 드라이브에 Windows 7을 설치할 수는 없습니다. Vista, Windows 7 및 Windows Server 2008 R2를 외장 하드 드라이브에 설치하는 좋은 해결책을 기다리고있는 모든 사용자에게 완벽한 해결책이 있습니다. Windows가 설치 화면에서 USB 하드 드라이브를 인식하고 표시하더라도 동일한 컴퓨터에 Windows를 설치할 수는 없습니다. 외장 드라이브에 Windows 7을 설치하려고하면 "이 디스크에 Windows를 설치할 수 없습니다"오류가 발생합니다. 따라서 Windows 7을 외장 하드 드라이브에
로그온 워크샵 : Windows 7 고급 로그온 화면 마약 상용 자
우리는 Windows 7의 거의 모든 로그온 화면 사용자 지정 도구를 검토했습니다. 대부분의 도구로 클릭이나 컨텍스트 메뉴에서 Windows 7 로그온 화면 배경을 변경할 수 있지만 이러한 도구는 사용자 지정 그림을 로그온 화면으로 설정하는 데 도움이되도록 디자인되었습니다 배경과 대부분의 도구는 로그온 화면의 다른 영역을 사용자 지정하는 옵션을 제공하지 않습니다. Windows 7은 다른 로그온 화면 체인저가 아닌 도구를 찾고 있으며 로그온 사용자가 로그온 화면에 나타나는 거의 모든 내용을 조정할 수있게하려면 Logon Workshop을 확인해야합니다. Logon WorkShop 은 Windows 7에서 로그온 화면의 모든 부분을 사용자 지정할 수있는 강력한 로그온 화면 사용자 지정 가능한 도구입니다. 즉, 앞에서 설명한 것처럼이 도구는 로그온 배경 그림을 변경할 수있을뿐 아니라 단추 크기, 액세스 가능성 단추 위치, 기타 단추 배치, 여백, 사용자 타
Windows 7 시작 메뉴에서 바로 인터넷을 검색하는 방법
Windows XP 및 Vista와 달리 Windows 7에는 시작 메뉴 검색 필드에서 바로 인터넷을 검색 할 수있는 숨겨진 기능이 있습니다. 이 기능을 사용하도록 설정하면 시작 메뉴 검색 필드에 검색어 (키워드)를 입력 한 다음 인터넷 검색 옵션을 클릭하여 기본 브라우저에서 검색 결과를 볼 수 있습니다. 먼저 아래 제공된 방법 중 하나를 수행하여이 기능을 활성화해야합니다. 로컬 그룹 정책 편집기 사용 ( Professional, Enterprise 및 Ultimate 버전 용 ) 1 . 시작 메뉴 검색 상자에 gpedit.msc 를 입력하고 Enter 키를 눌러 로컬 그룹 정책 편집기 를 엽니 다. 2 . 왼쪽 창에서 사용자 구성 , 관리 템플릿 및 마지막으로 시
GodMode 창조자는 Windows에서 38 GodModes를 창조하는 것을 허용한다
Ultimate Windows Tweaker의 제조업체는 Windows 7 및 Vista에서 38 개의 GodMode를 만들 수있는 GodMode Creator 라는 소형 휴대용 도구를 출시했습니다. 사용 가능한 38 가지 GodMode 중에서 14 가지 GodMode가 Windows 7에만 적용됩니다. GodMode를 만드는 것은이 도구로 간단합니다. 도구를 실행 한 다음 항목을 클릭하면 바탕 화면에 항목이 만들어집니다. Windows 7 용 GodModes : 작업 센터, 백업 및 복원, 생체 인식, 자격 증명 관리자, 장치 및 프린터, 디스플레이, 홈 그룹, 위치 및 센서, 복구, 원
Windows 7에서 파티션을 생성 / 삭제하는 방법
Vista에서 Windows 7로 업그레이드 한 컴퓨터 사용자는 디스크 관리 도구에서 크게 변경되지 않을 수도 있습니다. 그러나 Windows XP에서 마이그레이션 한 사용자는이 도구를 매우 강력하게 사용할 수 있습니다. Windows 7의 디스크 관리 도구는 파티션을 생성, 삭제, 확장 및 축소하는 데 매우 유용합니다. 고급 작업을 수행하는 옵션을 제공하지는 않지만 정기적으로 사용할 수있는 모든 옵션을 제공합니다. 타사 도구를 사용하지 않고도 Windows 디스크 관리에서 직접 VHD를 만들거나 연결하거나 분리 할 수 있습니다. 파티션을 생성 / 삭제할 때 새로운 디스크 관리 도구를 사용하면 매우 간단합니다. 새 파티션을 만들 때 할당되지 않은 공간이 필요하며 파티션을 삭제하기 전에
Windows Media Player를 완전히 투명하게 만드는 방법 (에어로 글래스)
지난 몇 주 동안 우리를 따라왔다면 Windows 7 용 투명 계산기 및 메모장 소프트웨어에 대해 잘 알고있을 것입니다. 변화를 원한다면 Windows Media Player를 투명하게 만드는 멋진 방법이 있습니다. 이 설명서에서는 시스템 파일을 수동으로 교체 할 필요가 없습니다. 절차도 간단합니다. 1 . WMP 풀 글래스 도구를 다운로드하고 바탕 화면에 내용을 추출하여 WMP 풀 글래스라는 폴더를 봅니다. 2 . 폴더에는 WMP full glass x64 및 WMP full glass 응용 프로그램 (exe 파일)이 표시됩니다. 3 . 적절한 (.exe) 파일을 실행하십시오. 이 도구에는 UI가 없
Windows 7 업그레이드 관리자 다운로드 및 PC에서 Windows 7 실행 가능 여부 확인
Windows 7 Release Candidate (RC), XP 및 Vista 사용자는 Windows 7이 미래라는 사실을 알게됩니다. 이제 Windows XP 또는 Vista에서 Windows 7로 이동할 때입니다.이 10 월에 Windows 7 RTM을 출시해야하지만 XP 또는 Vista에서 최근에 출시 된 Windows 7 RC로 안전하게 이동할 수 있습니다. 새 운영 체제를 설치하기 전에 먼저 시스템 하드웨어와의 호환성을 생각합니다. Windows 7 시스템 요구 사항을 확인하여 하드웨어 요구 사항을 확인할 수 있습니다. 최근 Microsoft는 Windows 7과의 시스템 호환성을 확인
Windows 7 Home Premium에서 언어 팩을 설치하는 방법
Windows 7 Enterprise 및 Ultimate Edition의 장점 중 하나는 Windows가 메뉴, 마법사, 창 및 기타 항목에 텍스트를 표시하는 데 사용하는 언어를 변경할 수 있도록 언어 인터페이스 팩 설치를 지원한다는 것입니다. 즉, Windows 7의 Starter, Home Basic, Home Premium 및 Professional Edition에서는 언어 인터페이스 팩을 설치할 수 없습니다. Windows 7에서 언어 팩을 설치하는 방법에 대한 일반적인 지침은 Home Premium 에디션에서 제공되지 않습니다. Windows 7 Home Premium 버전을 사용하는 사용자에게 좋은 소식이 있습니다. 언어 인터페이스 팩은 이제 Vistalizator라는 타사 유틸리티의 도움을 받아 홈 프리미엄
백업 및 Windows 7 레지스트리를 복원하는 방법
Windows 레지스트리를 변경하기 전에 항상 Windows 레지스트리를 백업하는 것이 좋습니다. 이는 Windows의 정상적인 작동을 위해 건강 상태가 중요하기 때 문입니다. 대부분의 사용자가 Windows 레지스트리를 백업하는 방법을 알고 있지만 여전히 동일한 Windows 레지스트리를 모르는 여러 Windows 사용자가 있습니다. Windows 레지스트리를 백업하려면 타사 도구도 있어야합니다. 그것은 간단합니다! Windows 레지스트리를 백업하는 방법 : 방법 1 : 1 . 시작 메뉴 검색 상자에 regedit 를 입력하고 Enter 키 를 눌러 Windows 레지스트리 편집기를 엽니 다. 2 . UAC (사용자 계정 컨트롤) 메시지가 나타나면 예를 클릭하십시오. 3 . 그런 다음 레지스트리 편집기에서
Windows 7의 작업 표시 줄 숨기기 기능
과거에는 키보드 단축키를 사용하여 Windows 7 및 Vista에서 작업 표시 줄을 숨기거나 표시하는 데 도움이되는 작업 표시 줄 Hider 도구에 대해 설명했습니다. 다음은 Windows 작업 표시 줄을 쉽고 빠르게 숨길 수있는 또 하나의 유사한 도구입니다. 작업 표시 줄 제거기 는 Windows 작업 표시 줄을 숨길 수있는 Windows 7 및 Vista 용 작은 유틸리티입니다. Taskbar Hider와 마찬가지로이 도구를 사용하면 단축키 (키보드 단축키)로 작업 표시 줄을 표시하거나 숨길 수 있습니다. Windows에서 작업 표시 줄을 표시하거나 숨
Windows 7 검색 색인에 새 위치를 추가하는 방법
우리 중 대부분은 시작 메뉴 검색 필드를 사용하여 응용 프로그램과 Windows 프로그램을 시작합니다. 그러나 좋아하는 오디오 / 비디오 파일을 실행하는 데에도 같은 것을 사용할 수 있다는 것을 알고 계셨습니까? 대부분의 사용자가 Windows 7 PC에 GB의 음악과 영화를 가지고 있지만 대부분의 사용자는 시작 메뉴 검색을 사용하여 적절한 용어를 입력하여 영화, 음악 파일 및 폴더를 시작할 수 있다는 사실을 알지 못합니다. 기본적으로 Windows 7 시작 메뉴 검색에는 시작 메뉴, 사용자 폴더, 오프라인 파일 폴더 및 Internet Explorer 기록 위치 만 포함됩니다. 따라서 검색 인덱스에 폴더 나 드라이브 파티션을 추가하려면 아래 단계를 따라야합니다. 1 . 시작 메뉴 검색 필드에 색인 옵션 을 입력하고 Enter 키를 눌러 같은 옵션 을 시작하십시오. 2 . 인덱싱 옵션이 시작되면 수정 단추를 눌러 인덱싱 된 위치 상자를 표시하십시오. 3 . 여기에서 드라이브 / 폴더 옆의 상자를 선택하여 검색 색인에 추가하십시오. 4 . 확인을 클릭 한 다음 인덱싱 옵션 대
기존 Windows 7 OS를 가상 컴퓨터로 변환하는 방법
1 년 전 조금 전에, 우리는 VirtualBox 휴대용 도구 덕분에 Windows 7을 USB 플래시 드라이브로 옮기는 방법을 다루었습니다. VirtualBox와 같은 휴대용 도구를 사용하는 경우 휴대용 OS로 사용하기 전에 새 Windows 가상 컴퓨터를 만들어야합니다. 이제 기존 Windows 7 OS에서 가상 컴퓨터를 만들고 싶다면 어떻게해야할까요? 이 가이드에서는 기존 Windows 운영 체제를 복제하여 가상 Windows 컴퓨터를 만드는 방법에 대해 설명합니다. 또한 가상 드라이브의 형태로 운영 체제를 복제하면 Virtual Box
Windows 7에서 가장 최근의 복원 지점을 모두 삭제하는 방법으로 디스크 공간을 확보하는 방법
Windows 7의 시스템 복원 기능은 상당한 디스크 공간을 필요로합니다. 기본적으로 드라이브 공간의 3 %를 차지합니다. TB의 여유 공간이있을 때 3 %는 무시할 만하지만 더 작은 HDD를 사용하는 사용자는 디스크 공간이 부족할 수 있습니다. 디스크 공간을 절약하기 위해 가장 최근의 복원 지점을 제외한 모든 항목을 삭제하여 Windows7에서 디스크 공간을 비우거나 시스템 복원 기능을 완전히 비활성화 할 수 있습니다. 그러나 시스템 복원 기능을 사용하면 개인 파일에 영향을주지 않고 시스템 파일 및 설정을 이전 시점으로 되돌릴 수 있으므로이
Windows 7에서 시작 메뉴 단추 변경
현재 사용할 수있는 타사 Windows 7 비주얼 스타일의 대부분은 새로운 Start Orb 비트 맵과 함께 제공되지만 새 Start Orb를 얻으려면 탐색기 파일을 편집하거나 교체해야합니다. 기본 Start Orb를 시스템 파일을 수정하지 않고 사용자 정의 Orb로 대체하려는 사용자 중 하나 인 경우, 여기에 작은 도구가 있습니다. Windows 7 Start Orb Changer 는 jiffy에서 Start Orb 비트 맵 (이미지)을 신속하게 변경하는 환상적인 도구입니다. 이 유틸리티는 매우 간단하고 특히 초보 Windows 사용자에게 유용합니다. 이것을 어떻게 사용 하는가: 1 . Windows 7 Orb Changer 폴더를 시작하려면 Desktop으로 파일을 다운로드하고 추출하십시오. 2 .
"한 번 클릭으로"시스템 복원을 만드는 방법
모든 Windows 사용자는 새 소프트웨어를 설치하거나 Windows를 크게 변경하기 전에 복원 지점을 만드는 것이 얼마나 중요한지 잘 알고 있습니다. IntoWindows는 이미 Windows 시스템 복원 기능에 대한 많은 가이드를 게시했습니다 : Vista의 시스템 복원 지점에서 사용되는 디스크 공간 양을 파악하고 수동 시스템 복원 지점을 만들고 시스템 복원 서비스에 공간을 할당하는 등 다양한 방법이 있습니다. 소프트웨어 설치 전에 시스템 복원 지점을 만드는 것이 필수적이지만 동일한 작업을 반복해서 수행하는 것은 지루한 작업입니다. 간단한 클릭으로 시스템 복원 지점을 생성 할 수있는 작은 도구가 있습니다. SCRP (Single Click Restore Point)는 Windows 용 도구로서 손쉽게 복원 지점을 만들 수 있습니다. 실행할 파일을 두 번 클릭하고 성공한 메시지를 보려면 몇 초 동안 기다리십시오. 한 번 클릭 도구는 수동으로 복원 지점을 구별 할 수 있도록 자동으로 복원 지점 (예 : SC
부팅 가능한 Windows 7, Vista 또는 XP USB 플래시 / 펜 드라이브를 빠르게 만드는 방법
명령 프롬프트를 따르려고 힘 쓰고있는 사용자는 USB 플래시 드라이브에서 Windows 7을 설치하고 부팅 가능한 USB 설명서를 만들어야 기뻐할만한 좋은 이유가 있습니다. 이제 몇 번의 클릭만으로 Windows 7, Vista 또는 이전의 부팅 가능한 USB 키를 만들 수 있습니다. 그래, 이게 사실이야. 더 많은 것을 알기 위해 읽으십시오! 시간 낭비없이 가이드를 시작합시다. 부팅 가능한 USB 플래시 드라이브를 만들 경우 펜 드라이브에 4GB 이상 용량이 있는지 확인하십시오. 부팅 가능한 Windows USB를 만들기위한 요구 사항 : # Windows 7 또는 Vista ISO # 펜 드라이
고급 Windows 7 복구 방법을 사용하여 Windows 7을 복구하는 방법
새로운 작업 표시 줄, 부팅 화면, 로그온 화면 및 Aero 기능 외에도 Windows 7에는 수백 가지의 멋진 기능이 후드 아래에 포함되어 있습니다. 많은 Windows 7 사용자는 Windows 7에서 사용자가 시스템 이미지 디스크를 만들 수 있다는 사실을 알지 못하며 Windows 고급 복구 기능을 통해 시스템을 이전 상태로 복원하는 데 사용할 수 있습니다. 고급 복구는 Windows 7의 덜 알려진 기능 중 하나입니다. Windows 7에있는 고급 복구 방법을 사용하면 Windows 7을 심하게 손상된 경우 사용할 수있는 상태로 되돌릴 수 있습니다. 제어판> 복구> 고급 복구 방법으로 이동하여 Windows 7에서 사용할 수있는 고급 복구 방법을 시작할 수 있습니다 Windows 7의 고급 복구에는 두 가지 옵션이 있습니다. # 시스템 이미지를 사
Windows 7에서 VHD (가상 하드 디스크)를 만드는 방법
이전 Windows 버전과 달리 Windows 7을 사용하면 타사 응용 프로그램을 사용하지 않고도 새 가상 하드 디스크를 만들 수 있습니다. Windows 7에서 가상 하드 디스크 (VHD)를 만드는 것은 매우 간단합니다. 새 가상 하드 디스크 (VHD)를 만들려면 아래 절차를 따르십시오. 1. 시작 메뉴 검색 필드에 diskmgmt.msc 를 입력하고 Enter 키를 눌러 디스크 관리 창을 엽니 다. 또는 바탕 화면에서 컴퓨터 아이콘을 마우스 오른쪽 단추로 클릭하고 관리를 선택하십시오. 컴퓨터 관리 창에서 디스크 관리 링크를 클릭하여 프로그램을 엽니 다. 2. 디스크 관리 창에서 작업으로 이동하고
미리 정의 된 시간에 Windows Media Player에서 노래 재생을 시작하는 방법
대부분의 경우와 마찬가지로 Windows Media Player를 기본 미디어 플레이어로 사용합니다. 노트북을 시작할 때마다 나는 오래된 히트 곡을 듣고 싶다. WMP가 자동으로 좋아하는 재생 목록을 시작하고 재생할 수 있도록하기 위해 동일한 재생 목록을 반복해서 열면 지루한 작업입니다. 간단히 말해, 이 가이드를 사용하여 미리 정의 된 시간에 WMP에서 좋아하는 재생 목록 재생을 시작할 수 있습니다. WMP를 만드는 방법 미리 정의 된 시간에 노래를 재생하는 방법 : 1 . 시작 메뉴 검색 필드에 작업 스케줄러 를 입력하고 Enter 키를 누릅니다. 2 . 작업 스케줄러 창이 시작되면 기본 작업 만들기를 클릭하여 기본 작업 만들기 마법사를 시
Windows 7에서 시스템 사운드 구성표를 빠르게 변경하는 방법
바탕 화면 배경 무늬처럼, 우리 모두는 화면 보호기, 테마 및 시스템 소리를 수시로 변경하려고합니다. 이전 버전의 Windows에는 약간의 화면 보호기와 고전적인 테마가 있지만 기본적으로 둘 이상의 사운드 유형을 제공하지는 않습니다. 즉, 소리가 나지 않거나 기본 시스템 소리가 없어야합니다. Vista 가이드에서 사용자 지정 사운드를 사용하는 방법을 따르면 기본 시스템 사운드를 사용자 지정할 수 있지만 모든 사운드를 변경하는 것은 지루한 작업입니다. 그러나 Windows 7에는 선택할 수있는 총 14 가지 소리가 있습니다 (XP 및 Vista 용
빌드 7000에서 새로운 Windows 7 빌드 7022의 작업 창 가져 오기
빌드 7022의 변경 사항에 대한 자세한 내용은 "Windows 7 7022 빌드에서 알지 못했던 10 가지"를 읽어 볼 수도 있습니다. 이제 새 작업 창의 모양이 마음에 들지만 누출 된 빌드를 다운로드하고 설치하지 않으려는 경우이 가이드는 7000에서 새로운 7022 작업 창을 가져 오는 데 도움이됩니다. 최신 Windows를 얻으려면 간단한 절차를 따라야합니다. 7 빌드 7022에서 작업 창을 빌드합니다. 여기에 방법이 나와 있습니다. 1. C : \ Windows \ System32 ( "C"는 Windows 7 OS 드라이브 임)로 이동하십시오. 2. " Shell32.dll "이라는 파일을 찾고 파일의 소유권을
Windows 7 시스템을 깨우지 못하게하는 방법
다른 종료 명령과 마찬가지로 PC를 절전 모드로 전환하는 것은 간단하고 간단합니다. 시작 메뉴를 열고 종료 버튼을 클릭하여 PC를 절전 모드로 전환하십시오. 그러나 Windows 7은 절전 모드로 들어가기를 거부하거나 사용자의 개입없이 갑자기 절전 모드에서 깨어날 수 있습니다. PC가 절전 모드로 들어가거나 예기치 않게 깨어나지 않으면 입력 장치 (키보드 / 마우스) 또는 소프트웨어 때문일 수 있습니다. 키보드와 마우스가 Windows 7 컴퓨터를 깨우지 못하게하는 방법은 이미 다뤘습니다. 위 가이드를 통과 한 후에도 문제가 발생하는 경우 타사 소프트웨어 때문일 수 있습니다. Windows는 응용 프로그램이 기본적으로 절전 모드에서 시스템을 깨
Windows Media Player 12 숨겨진 라이브러리 배경 활성화
Windows Media Player 12에는 몇 가지 새로운 기능이 추가되었습니다. 플레이어는 제어판에서 변경할 수없는 간단하지만 아름다운 라이브러리 배경을 제공합니다. 기본 배경을 변경하려면 타사 도구를 사용하거나 원래 시스템 파일을 수동으로 편집해야합니다. 플레이어의 최신 버전에 대한 흥미로운 점은 플레이어가 일부 레지스트리 값을 변경하여 활성화 할 수있는 5 개의 숨겨진 라이브러리 배경을 포함한다는 것입니다. 많은 사람들이 Windows 레지스트리를 가지고 놀고 싶어하지 않기 때문에 항상 Windows를 조정하고 사용자 정의하는 소프트웨어를 선호합니다. Windows Media Play
제품 키없이 Windows 7을 합법적으로 다시 설치하는 방법
Windows 7 운영 체제를 재설치하는 것은 매우 간단합니다. 부팅 가능한 미디어를 준비하고, 부팅 가능한 미디어를 사용하여 부팅하고, 언어와 키보드를 선택하고, 사용권 계약에 동의하고, 제품 키를 입력하고, Windows 설치를 시작할 파티션을 선택합니다. 이 전통적인 절차의 문제점은 제품 키를 입력해야한다는 것입니다. 라이센스 키가 인쇄 된 Windows 7 DVD 상자를 분실하거나 Windows 7 용 제품 키가 들어있는 메일을 삭제 한 경우이 작업은 조금 더 복잡해집니다. Windows 7로 부팅하지 않고도 Windows 7 제품을 복구 할 수있는 무료 도구를 포함하여 Win
Windows 7 Professional Edition에서 언어 팩을 설치하는 방법
오늘 이전에 Windows 7 Home Premium edition에 언어 팩을 설치하는 방법을 게시했습니다. Windows 7 Home Premium과 마찬가지로 Windows 7 Professional에서는 기본적으로 언어 팩을 설치할 수 없습니다. Windows 7 Home Premium 가이드에 언어 팩을 설치하는 방법을 살펴 본다면 Windows 7 Home Premium 및 Professional에서 언어 팩을 설치 하는 절차는 동일하므로이 기사를 읽을 필요는 없습니다 . Windows 7 Pro Edition에 언어 팩 설치 Windows 7 Professional Edition 사용자는 다음 단계에 따라 언어 팩을 설치할 수 있습니다. 1 . Vistalizator를 다운로드하십시오. Vistalizator는 Vista 및 Windows 7에서 언어 팩을 설치하기위한 휴대용 도구입니다. 2 . 또한 여기에서 언어 팩을 다
Windows 10/7 용 Windows Calendar 다운로드
Microsoft는 Windows 7에서 수백 가지 새로운 기능을 도입했습니다. 동시에 Microsoft는 최신 Windows 버전에서 몇 가지 뛰어난 기능을 삭제했습니다. Dreamscene, Windows Media Player 및 Windows Calendar 용 작업 표시 줄 도구 모음과 같은 기능은 Windows 7에서 삭제되었습니다. Windows 10 및 Windows 7 용 Windows Calendar Windows 7 또는 Windows 10으로 업그레이드하기 전에 오랫동안 Windows Vista를 사용 해본 사용자는 Windows 10/7에서 Windows Calen
Windows 7에서 원래 Windows 달력을 얻는 방법
Windows 7에 Windows Calendar 프로그램이 제공되지 않는다는 것은 잘 알려진 사실입니다. Microsoft는 몇 가지 이상한 이유로 Windows 7에서 Windows Calendar를 제거했습니다. Windows 7에서 기본 Windows Calendar를 사용하려면 Windows Live Essentials를 설치해야합니다. 오래 전부터 Windows 7에서도 Windows Calendar 프로그램을 구하는 방법을 보여주었습니다. 놓친 경우 Windows 7에서 Windows 달력을 사용할 수 있도록 자세한 안내를 확인하십시오. Window
Windows 7에서 로그온 화면 텍스트 크기를 늘리는 방법
몇 달 전에 우리는 타사 소프트웨어를 사용하지 않고 Windows 7 로그온 배경을 변경하는 방법을 다루었으며 로그온 화면 배경을 쉽게 변경할 수있는 5 가지 응용 프로그램을 다루었습니다. 로그온 화면 배경을 사용자 지정한 다음 로그온 화면 텍스트 크기를 사용자 지정할 수도 있습니다. 그것을하기 위해서 간단하게 아래에 주어진 절차를 따르십시오. 1 . 시작 메뉴 검색 필드에 regedit 를 입력하고 Enter 키 를 눌러 Windows 레지스트리 편집기를 엽니 다. 2 . Windows 레지스트리 편집기에서 다음 키로 이동하십시오. HKEY_USERS \ .DEFAULT \ Control Panel \ Desktop 3 . 여기에서 오른쪽에서 LogPixels 라
Windows 7 및 XP에서 멀티 부팅 USB 플래시 드라이브 만드는 방법 (단 순 안내서)
몇 달 전 우리는 USB 플래시 드라이브에서 Windows XP 및 Windows 7을 설치하기 위해 멀티 부팅 USB를 만드는 방법에 대해 설명했습니다. 절차가 간단했지만 시간이 많이 걸렸습니다. 이제는 몇 번의 마우스 클릭만으로 멀티 부팅 XP 및 Windows 7을 만드는 방법에 대해 다시 설명합니다. 이 가이드에서는 WinSetupFromUSB라는 무료 유틸리티를 사용하고 있습니다. XP 및 Windows 7이 설치된 멀티 부팅 USB를 만들 예정이지만이 가이드를 사용하여 XP 및 Vista와 함께 멀티 부팅 USB를 만들 수도 있습니다. 이 절차를 수행하기 전에 FAT32 파일 시스템으로 포맷 된 빈 USB 플래시 드라이브 (8G
Windows 7에서 Windows 리소스 보호를 수정하면 복구 서비스 오류가 시작되지 않을 수 있습니다.
최근에 "sfc"명령을 사용하여 Windows 7 시스템 파일을 복구하는 방법에 대해 설명했습니다. 우리 독자 중 한 명이 위의 작업을 수행하려고 할 때 "Windows 리소스 보호가 복구 서비스를 시작하지 못했습니다."라는 오류가 발생했습니다. 동일한 오류 메시지가 표시되는 경우 여기에 대한 해결 방법이 있습니다. 오류 뒤에있는 문제는 시스템에서 Windows 모듈 설치 프로그램 서비스가 비활성화되어 있다는 것입니다. 활성화 만하면됩니다! 사용 설정하려면 다음 단계를 따르세요. 1 . 시작 메뉴에 서비스 를 입력하고 Enter 키를
![USB 플래시 / 하드 드라이브에 Windows 7을 설치하는 방법 [쉬운 방법]](https://athowto.com/img/windows-7-guides/269/how-install-windows-7-usb-flash-hard-drive.png)


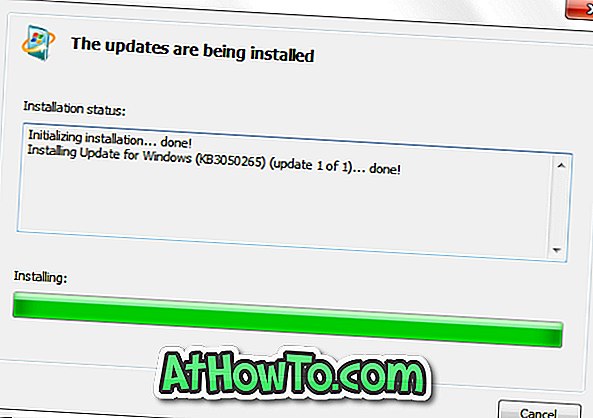



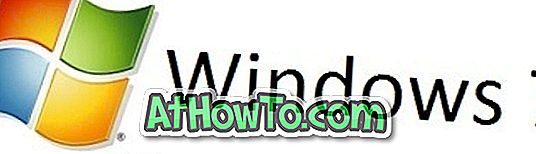

![USB 외장형 하드 드라이브에 Windows 7을 설치하는 방법 [읽기]](https://athowto.com/img/windows-7-guides/644/how-install-windows-7-usb-external-hard-drive.jpg)