왜 누군가가 노트북에서 스피커를 사용하지 못하게할지 궁금하지만 랩톱 스피커를 사용하지 않도록 설정하는 방법을 설명하기 위해 많은 요청을 받았습니다.
노트북 스피커를 사용하지 않도록 설정하는 것은 쉽습니다. 스피커를 사용하지 않으려면 랩톱을 분해 할 필요가 없습니다. Windows 10은 스피커를 비활성화 할 수있는 많은 옵션을 제공합니다.
다음은 Windows 10을 실행하는 랩톱에서 스피커를 사용하거나 사용하지 않도록 설정하는 3 가지 방법입니다.
방법 1/3
소리 속성을 통해 랩톱 스피커 사용 안 함
1 단계 : 작업 표시 줄의 시스템 트레이 영역에있는 볼륨 아이콘을 마우스 오른쪽 단추로 클릭 한 다음 소리 를 클릭하십시오. 볼륨 아이콘을 찾을 수 없으면 볼륨 아이콘 누락 안내를 참조하십시오.

2 단계 : 재생 탭으로 전환하십시오. 스피커를 마우스 오른쪽 버튼으로 클릭 한 다음 사용 안 함 옵션을 클릭하여 스피커를 비활성화하십시오.
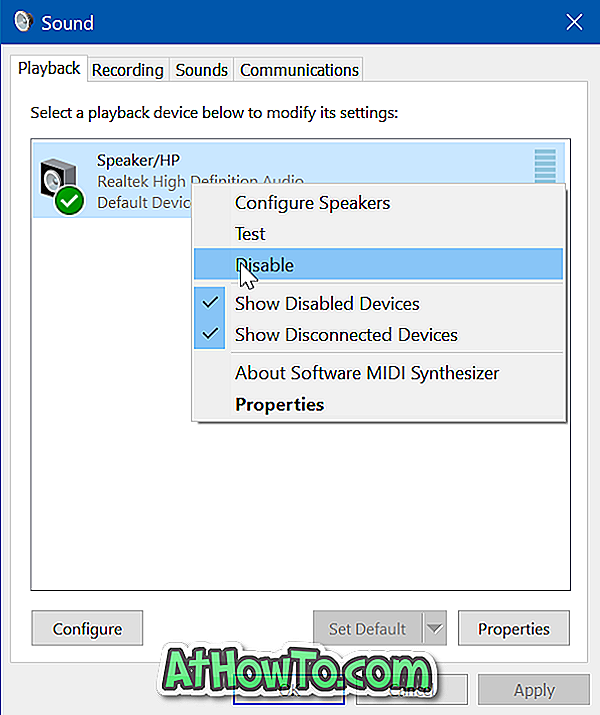
스피커를 사용하려면 스피커를 마우스 오른쪽 단추로 클릭 한 다음 사용 옵션을 클릭하십시오.
방법 2/3
소리 속성을 통해 랩톱 스피커 사용 안 함
1 단계 : 작업 표시 줄의 볼륨 아이콘을 마우스 오른쪽 단추로 클릭 한 다음 소리 를 클릭하여 소리 대화 상자를 엽니 다.

2 단계 : 재생 탭에서 스피커를 마우스 오른쪽 단추로 클릭 한 다음 속성 을 클릭합니다.
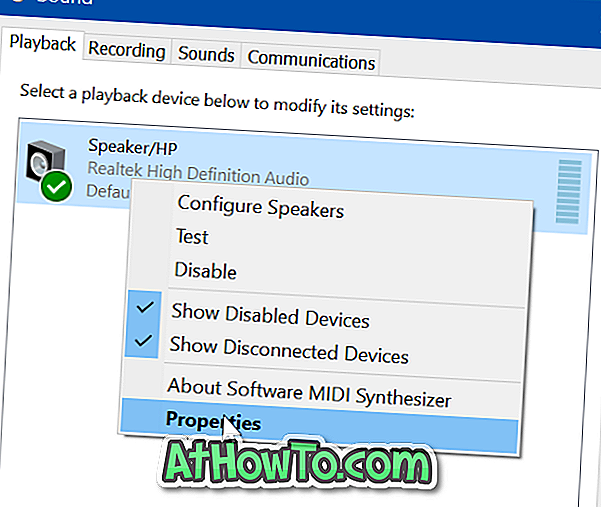
3 단계 : 일반 탭 아래에 기기 사용 섹션이 있습니다 . 스피커를 비활성화하려면 드롭 다운 상자 에서이 장치 사용 안 함 (사용 안 함) 옵션을 선택합니다.
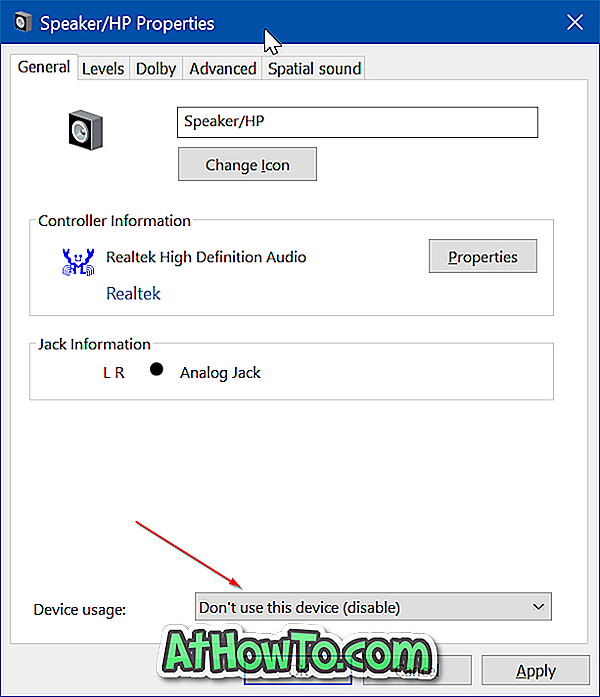
적용 버튼을 클릭 하십시오 .
스피커를 다시 활성화하려면 재생 탭에서 스피커 아이콘을 마우스 오른쪽 단추로 클릭 한 다음 사용 옵션을 클릭합니다.
방법 3/3
장치 관리자를 통해 랩톱 스피커 사용 안 함
1 단계 : 작업 표시 줄의 시작 단추를 마우스 오른쪽 단추로 클릭 한 다음 장치 관리자 를 클릭하여 장치 관리자 창을 엽니 다.
2 단계 : 사운드, 비디오 및 게임 컨트롤러 트리를 확장하여 오디오 드라이버의 항목을 확인하십시오.
3 단계 : 오디오 드라이버 항목을 마우스 오른쪽 단추로 클릭 한 다음 장치 사용 안 함 옵션을 클릭 합니다 .
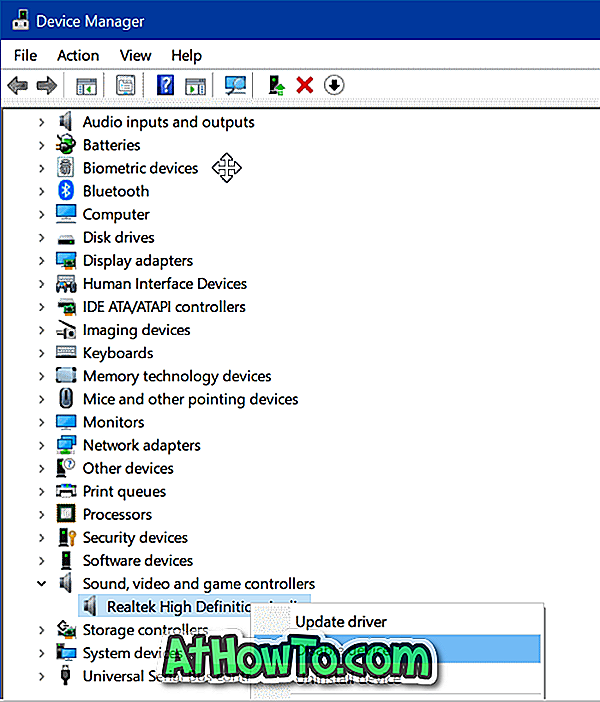
확인 대화 상자가 표시되면 예 버튼을 클릭하십시오. 둘 이상의 항목이있는 경우 모든 항목에 대해 동일한 작업을 수행하십시오.

스피커가 즉시 꺼지지 않으면 PC를 한 번 재부팅하십시오.
또한 오디오 드라이버를 제거하여 스피커를 비활성화 할 수도 있지만 Windows 10에서는 자동으로 오디오 드라이버를 다운로드하고 설치합니다. 따라서 오디오 드라이버를 제거하는 것은 좋은 생각이 아닙니다.
동시에 스피커와 헤드폰을 사용하는 방법을 알고 싶을 수도 있습니다.














