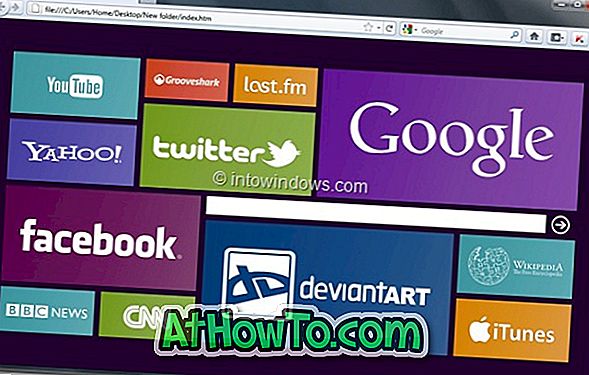Microsoft는 Windows 탐색기에 Windows 스타일의 리본을 도입했으며이 기능은 Windows 10에서도 제공됩니다. 리본 인터페이스를 사용하면 모든 옵션과 설정에 더 쉽게 액세스 할 수 있으며 액세스 할 때 메뉴를 탐색 할 필요가 없습니다.
Windows 7 및 이전 버전의 Windows에서는 도구 메뉴를 클릭 한 다음 옵션을 클릭하여 폴더 옵션에 액세스 할 수있었습니다. Windows 10에서는 도구 메뉴가 리본 인터페이스 때문에 표시되지 않지만 폴더 옵션이나 파일 탐색기 옵션에 쉽게 액세스 할 수 있습니다.

파일 탐색기의보기 탭에서 폴더 옵션에 포함 된 많은 설정을 사용할 수 있으므로 더 이상 폴더 옵션으로 이동하지 않아도 대부분의 폴더 설정에 액세스 할 수 있습니다. 예를 들어 파일 탐색기의보기 탭에서 숨김 파일 및 폴더 표시 / 숨기기 옵션을 사용할 수 있습니다.
파일 탐색기에서 많은 옵션을 사용할 수 있지만 폴더 옵션이나 파일 탐색기 옵션 (Windows 10에서 호출 됨)을 열지 않으면 액세스 할 수없는 설정이 있습니다. 예를 들어 보호 된 운영 체제 파일을 숨기거나 표시하는 옵션은 파일 탐색기 옵션에만 있습니다. 파일 탐색기 빠른 액세스를 사용하지 않도록 설정하는 옵션은 폴더 옵션에도 있습니다.
이 가이드에서는 Windows 10에서 폴더 옵션을 열 수있는 모든 방법을 살펴 봅니다. Windows 10에서 파일 탐색기 옵션을 여는 방법은 정확히 6 가지입니다.
방법 1 / 6
검색을 사용하여 파일 탐색기 옵션 열기
이것은 파일 탐색기를 열지 않고도 폴더 옵션을 시작하는 가장 쉬운 방법입니다.
1 단계 : 시작 메뉴 또는 작업 표시 줄 검색 상자에 파일 탐색기 옵션을 입력하고 Enter 키를 눌러 파일 탐색기 옵션을 엽니 다.

방법 2/6
파일 탐색기 옵션을 열 수있는 키보드 단축키
1 단계 : Windows + E 단축키를 사용하여 파일 탐색기 또는 빠른 액세스 열기.
2 단계 : Alt + F 키를 동시에 눌러 파일 메뉴를 엽니 다. "O"를 눌러 폴더 옵션을 엽니 다.
방법 3/6
파일 탐색기에서 폴더 옵션 열기
1 단계 : 빠른 액세스, 이 PC 또는 다른 폴더 열기.
2 단계 : 보기 탭을 클릭하고 옵션 (아래 그림 참조)을 클릭 한 다음 폴더 및 검색 옵션 변경을 클릭하여 폴더 옵션 대화 상자를 엽니 다.

방법 4/6
제어판에서 폴더 옵션 열기
1 단계 : 제어판을 엽니 다. Windows 10에서 제어판을 시작하는 방법은 여러 가지가 있지만 가장 쉬운 방법은 시작 메뉴 또는 작업 표시 줄 검색 상자에 제어판을 입력하고 Enter 키를 누르는 것입니다.

2 단계 : 보기 를 작은 아이콘으로 변경하십시오 (아래 그림 참조). 파일 탐색기 옵션 을 클릭하여 폴더 옵션을 엽니 다.

방법 5/6
파일 탐색기에서 폴더 옵션을 여는 또 다른 방법
1 단계 : 파일 탐색기를 엽니 다. 파일 메뉴를 클릭 한 다음 폴더 및 검색 옵션 변경 을 클릭하여 폴더 옵션 대화 상자를 엽니 다.


방법 6/6
명령 프롬프트에서 폴더 옵션 열기
파일 탐색기 또는 제어판에서 폴더 옵션을 열 수 없으면 명령 프롬프트에서 시작하십시오. 여기에 그 방법이 있습니다.
1 단계 : 시작 메뉴 또는 작업 표시 줄 검색 상자에 CMD 를 입력하고 Enter 키를 눌러 명령 프롬프트를 엽니 다.

2 단계 : 프롬프트에서 다음 명령을 입력하고 (복사하여 붙여 넣기) Enter 키를 눌러 폴더 옵션을 엽니 다.
C : \ Windows \ System32 \ rundll32.exe shell32.dll, Options_RunDLL 0
위의 명령에서 "C"는 Windows 10이 설치된 드라이브입니다.

폴더 옵션을 여는 다른 방법이 있다면 알려주십시오.