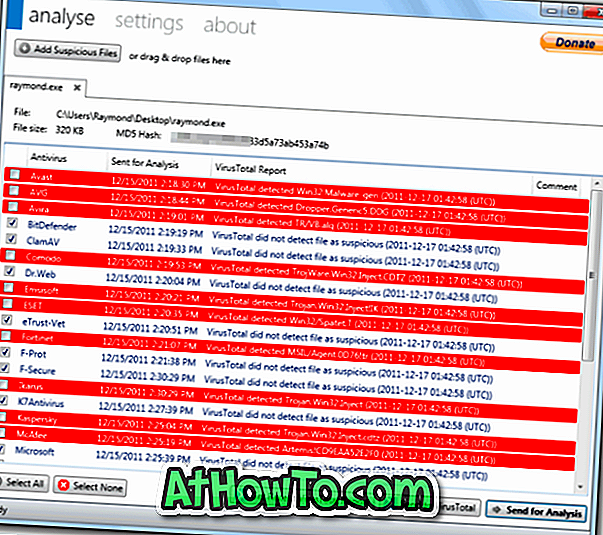Windows 10을 설치 한 사용자 나 Windows 10의 사진을 본 사용자는 작업 표시 줄에 새로운 검색 상자가 나타납니다. 작업 표시 줄 검색 상자에는 개인 디지털 보조 장치 인 Cortana가 있습니다.
검색 상자는 컴퓨터에 설치된 프로그램과 저장된 파일을 검색하는 데 사용할 수 있습니다. 그 외에도 웹에서 결과를 얻을 수 있습니다.
이제 Windows 8.1 또는 Windows 7을 실행 중이고 검색 창을 작업 표시 줄에 놓는 아이디어가 마음에 드시면 Windows 8.1 및 Windows 7에 작업 표시 줄 검색 상자와 같은 Windows 10 을 추가 할 수 있다는 것을 알게되어 기쁩니다 게다가. 좋은 점은 타사 소프트웨어를 설치하지 않고도 문제를 해결할 수 있다는 것입니다.

분명히 Windows 7 및 Windows 8.1에서 Windows 10의 작업 표시 줄 검색 상자의 모든 기능을 사용할 수는 없지만 검색 상자가 추가되면 Bing 또는 Google을 사용하여 웹을 검색하고 자주 사용하는 응용 프로그램을 시작하며 다음과 같은 다양한 시스템 도구에 바로 액세스 할 수 있습니다. 검색 창.
유일한 제한은이 검색 창에서 한 단어 검색을 수행 할 수 없다는 것입니다. 예를 들어, Windows 10을 입력하여 웹을 검색 할 수 있지만 Windows (한 단어) 만 입력하면 결과를 얻지 못합니다.

또한 웹 결과는 Internet Explorer 브라우저에 표시되며 Internet Explorer의 기본 검색 엔진을 사용하여 검색이 수행됩니다. 즉, 예를 들어 Google이 Internet Explorer의 기본 검색 엔진 인 경우 검색 창은 Google을 사용하여 웹을 검색합니다.
자주 사용하는 프로그램을 실행하려면 검색 상자에서 실행하려는 프로그램의 실행 파일 이름을 입력해야합니다. 예를 들어, Firefox.exe를 입력 한 다음 Enter 키를 눌러 Firefox 브라우저를 열어야합니다. 마찬가지로, 시작하려면 Notepad.exe를 입력해야합니다.
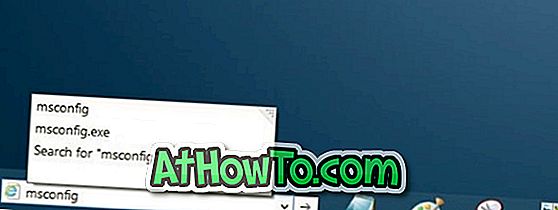
또한 Windows의 다른 부분으로 빠르게 이동하고 명령 바로 가기 실행을 사용하여 모든 관리 도구를 시작할 수 있습니다. 예를 들어 Msconfig를 사용하여 시스템 구성 유틸리티를 열고 Control.exe를 사용하여 제어판을 열고 Appwiz.cpl을 사용하여 프로그램 및 기능을 엽니 다.
작업 표시 줄에 검색 창 추가
Windows 8.1 및 Windows 7의 작업 표시 줄에 검색 창과 같은 Windows 10을 추가하는 방법은 다음과 같습니다.
1 단계 : 먼저 작업 표시 줄을 마우스 오른쪽 단추로 클릭하고 도구 모음을 클릭 한 다음 주소를 클릭하여 검색 상자 (주소 표시 줄)를 추가합니다.
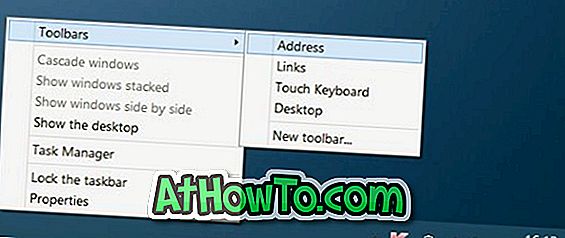
2 단계 : Windows 10의 시작 버튼 바로 옆에 검색 상자가 나타납니다.하지만 Windows 7 / 8.1에서 검색 상자를 추가하면 작업 표시 줄의 시스템 트레이 옆에 (오른쪽) 나타납니다. 따라서 검색 창을 작업 표시 줄의 왼쪽 (시작 버튼 옆)으로 이동하려면 아래 단계를 따라야합니다.
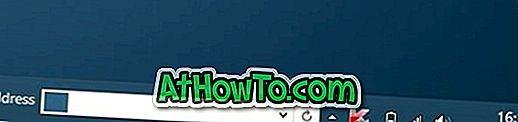
3 단계 : 작업 표시 줄의 빈 공간을 마우스 오른쪽 버튼으로 클릭하고 작업 표시 줄 잠금 옵션을 클릭하여 작업 표시 줄의 잠금을 해제합니다. 작업 표시 줄이 이미 잠금 해제되어 있다면 잠금 해제 할 필요가 없습니다.
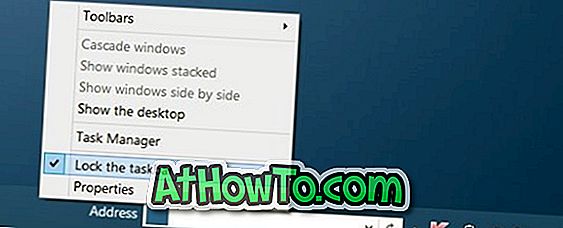
4 단계 : 다음으로 작업 표시 줄의 위쪽 가장자리로 마우스 커서를 이동 한 다음 (그림 참조) 작업 표시 줄의 높이를 늘린 다음 위쪽으로 끕니다.

5 단계 : 검색 창을 클릭하고 아래로 드래그하여 작업 표시 줄의 검색 창을 맨 아래로 이동 한 다음 가장 왼쪽으로 드래그하여 시작 옆에 놓습니다. 완료되면 작업 표시 줄을 다시 잠그기 전에 작업 표시 줄의 기본 높이를 복원하십시오.


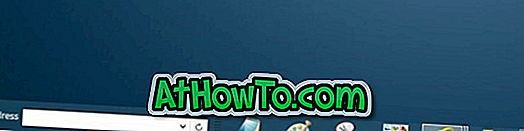
보시다시피 주소 텍스트가 검색 상자 옆에 나타납니다. 주소 텍스트를 제거하려면 작업 표시 줄의 잠금을 해제하고 검색 상자를 마우스 오른쪽 버튼으로 클릭 한 다음 제목 표시 옵션의 선택을 취소하십시오. 그게 다야!
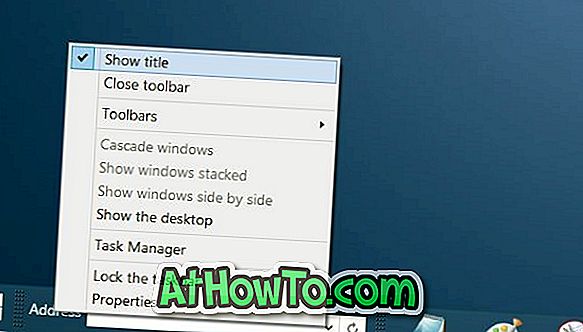
바로 가기 키를 지정하여 검색 창에 빠르게 액세스 할 수있는 옵션은 좋았지 만 키보드 바로 가기가있는 검색 창에 액세스 할 수있는 방법은 없습니다.