매일 아침 이메일과 피드를 확인한 후 일 PC의 Wi-Fi를 한두 시간 동안 꺼서 방해받지 않고 일할 수 있도록합니다. Wi-Fi를 끄고 인터넷 업데이트를 유지하는 것이 생산성을 향상시키는 것으로 나타났습니다.
우리 중 많은 사람들은 종종 여러 가지 이유로 Wi-Fi를 끕니다. 일부 사용자는 평화롭게 작동하도록 Wi-Fi를 끄고 많은 사람들이 PC의 배터리 수명을 향상시킬 필요가 없을 때 Wi-Fi를 끕니다.
지금까지는 몇 시간 후 자동으로 Wi-Fi를 다시 시작할 수있는 옵션이 없었지만 Windows 10 빌드 14942부터는 Windows 10이 1 시간, 4 시간 또는 1 일 후에 자동으로 Wi-Fi를 다시 구성하도록 구성 할 수 있습니다.
이 새로운 기능의 가장 좋은 점은 Wi-Fi 플라이 아웃 또는 설정 앱을 통해 Wi-Fi를 끄면 Wi-Fi를 다시 사용하도록 설정하는 옵션이 표시된다는 것입니다.
다음은 Wi-Fi를 1 시간, 4 시간 또는 24 시간 내에 자동으로 다시 시작하도록 Windows 10을 구성하는 두 가지 방법입니다.
중요 : 이 기능을 사용하려면 Windows 10 빌드 14942 이상을 실행해야합니다.
방법 1/2
잠시 후 Wi-Fi를 자동으로 켭니다.
이 방법은 Windows 10에서 Wi-Fi를 끄고 Wi-Fi를 다시 켤 시간을 선택하는 가장 빠른 방법입니다.
1 단계 : 작업 표시 줄의 시스템 트레이에서 Wi-Fi 아이콘을 클릭하거나 탭하여 사용 가능한 모든 무선 네트워크와 PC가 현재 연결되어있는 네트워크 이름을 확인하십시오.

Wi-Fi 아이콘이 표시되지 않으면 Windows 10의 무선 아이콘 아이콘이없는 경우 작업 표시 줄 가이드를 참조하십시오.
2 단계 : Wi-Fi 타일을 한 번 클릭하여 전원을 끄고 다음 플라이 아웃을 확인합니다.
3 단계 : Wi-Fi 다시 켜기 섹션에서 1 시간, 4 시간 또는 1 일 옵션 중 하나를 선택합니다. 그게 다야! 선택에 따라 Windows 10은 1 시간, 4 시간 또는 1 일 안에 자동으로 Wi-Fi를 켭니다.
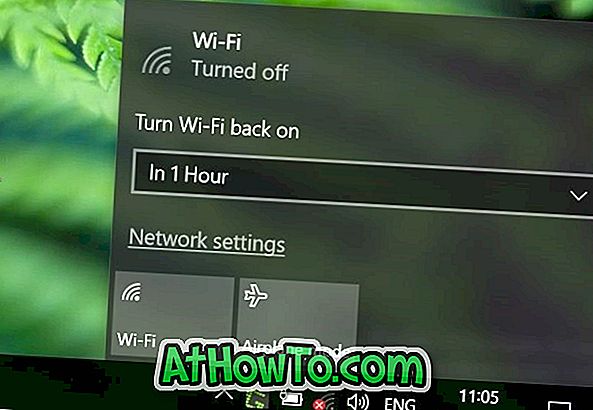
방법 2/2
설정을 통해 1 시간, 4 시간 또는 24 시간 후에 Wi-Fi를 다시 켭니다.
1 단계 : 설정 앱을 엽니 다. 네트워크 및 인터넷 아이콘을 클릭하십시오.
2 단계 : Wi-Fi 설정을 보려면 Wi-Fi를 클릭합니다.
3 단계 : Wi-Fi 섹션에서 Wi-Fi를 끄고 다시 Wi-Fi 켜기 옵션을 확인합니다.
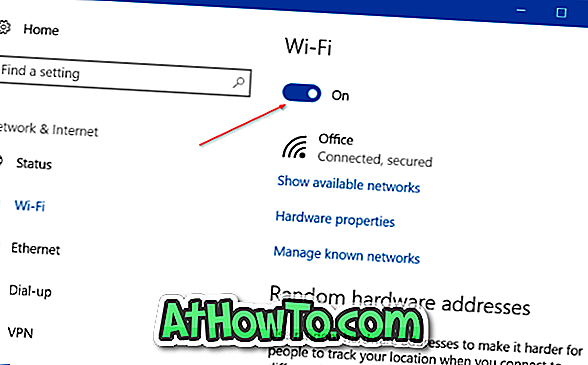
4 단계 : 드롭 다운 상자에서 1 시간, 4 시간 또는 1 일 옵션을 선택하여 1 시간, 4 시간 또는 24 시간 후에 Wi-Fi를 자동으로 켭니다.
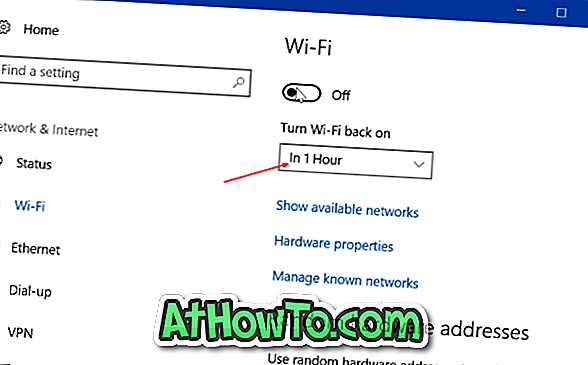
Windows 10 가이드에서 저장된 Wi-Fi 비밀번호를 보는 방법에 관심이있을 수도 있습니다.














