Wi-Fi를 통해 새 PC를 인터넷에 연결하고 싶지만 Wi-Fi 비밀번호를 기억하지 못합니까? 암호를 입력하지 않고도 PC를 모뎀이나 라우터에 빠르게 연결하고 싶습니까? 다음은 암호를 입력하지 않고 Wi-Fi Protected Setup (WPS) 기능을 사용하여 Wi-Fi 네트워크에 연결하는 방법입니다.
Wi-Fi가 내장 된 최신 라우터 및 모뎀의 대부분은 Wi-Fi 보호 설정 또는 WPS라고 일반적으로 알려져 있습니다. WPS 기능을 사용하면 암호를 입력하지 않고 장치를 지원되는 모뎀 또는 라우터에 연결할 수 있습니다.

모뎀이나 라우터가 WPS를 지원하면 WPS 버튼이 어딘가에 있습니다. 라우터 나 모뎀 설명서에서 WPS를 지원하는지 확인할 수 있습니다.
Windows 10을 사용하면 PC를 WPS 지원 모뎀이나 라우터에 쉽게 연결할 수 있습니다. 이 가이드에서는 Wi-Fi 암호를 입력하지 않고 Windows 10 PC를 모뎀이나 라우터에 연결하는 방법에 대해 설명합니다.
WPS를 사용하여 Windows 10을 Wi-Fi 네트워크에 연결
중요 사항 : Wi-Fi 라우터가 켜져 있고 WPS를 지원한다고 가정합니다.
1 단계 : 작업 표시 줄의 시스템 트레이 영역에있는 무선 아이콘 을 클릭하면 PC에서 발견 한 모든 Wi-Fi 네트워크가있는 플라이 아웃을 볼 수 있습니다.
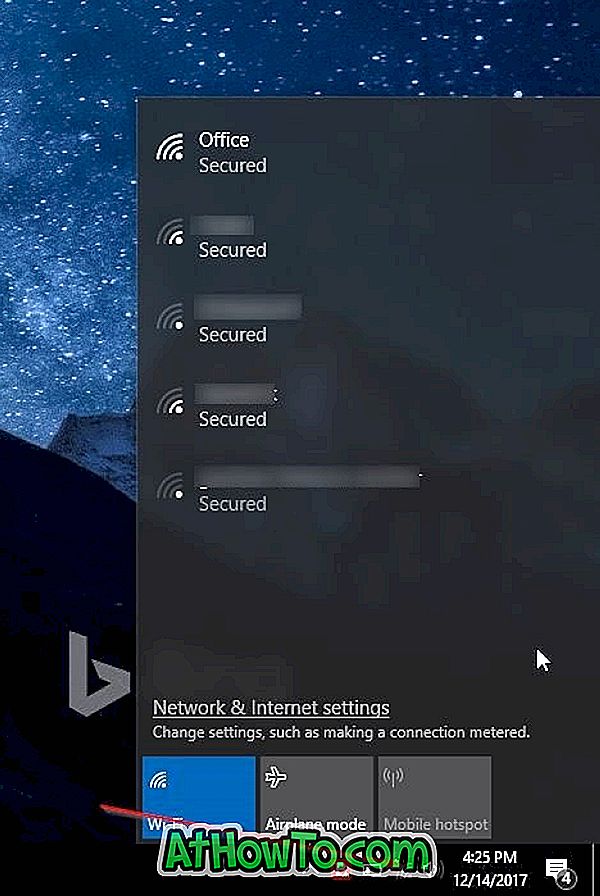
Wi-Fi 네트워크 아이콘이 보이지 않는 경우 누락 된 무선 아이콘 가이드를 복원하는 방법을 참조하십시오.
2 단계 : PC를 연결하려는 Wi-Fi 네트워크를 클릭하십시오.
3 단계 : 연결 버튼이 나타납니다. Windows 10은 자동으로 연결 옵션을 자동으로 선택 합니다 . PC를 켤 때마다 Windows 10이 자동으로 해당 Wi-Fi 네트워크에 연결되는 것을 원하지 않으면이 옵션을 선택 취소하십시오.
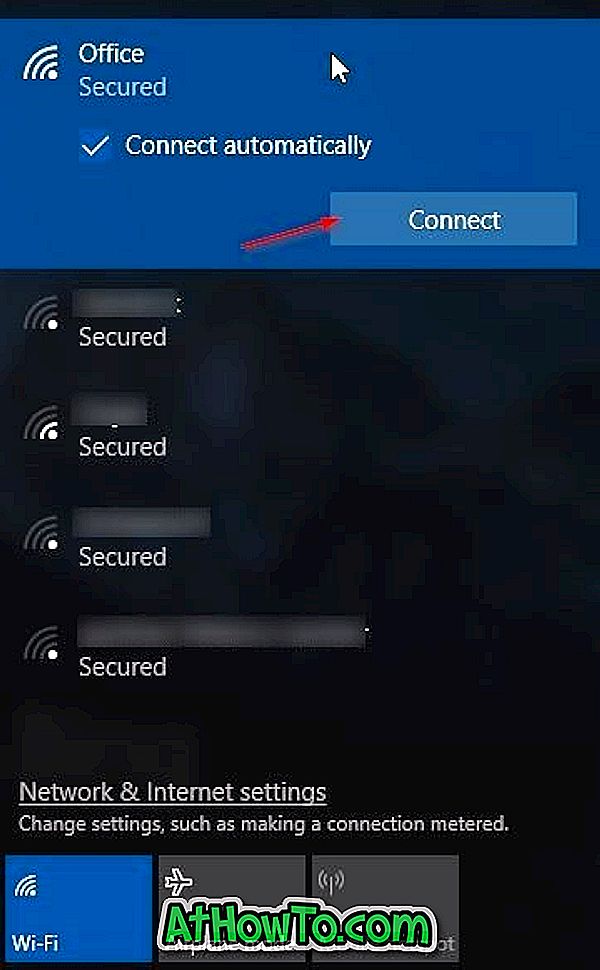
4 단계 : 암호 프롬프트가 나타납니다. 이 단계에서는 Wi-Fi 라우터가 WPS (Wi-Fi Protected Setup)를 지원하는 경우 Wi-Fi 암호를 입력 할 필요가 없습니다. 라우터의 WPS 버튼을 눌러 Windows 10 PC를 Wi-Fi 네트워크에 연결할 수 있습니다. 거의 모든 현대 모뎀과 라우터에는 WPS 버튼이 있습니다.

Windows 10 화면에서 암호를 묻는 메시지가 나타나면 라우터 또는 모뎀의 WPS 단추를 눌러 라우터 / 모뎀 암호 정보를 PC로 자동 전송하고 PC를 Wi-Fi 네트워크에 연결하십시오.

넷기어에 이미지 신용
WPS 버튼은 일반적으로 라우터 또는 모뎀의 전면에 있지만 모뎀 또는 라우터의 아무 곳에 나 위치 할 수 있습니다. 또한 일부 모뎀이나 라우터에서는 몇 초 동안 WPS 버튼을 눌러야 할 수도 있습니다. WPS 버튼을 누르면 Windows 10 PC Wi-Fi 플라이 아웃에서 "라우터 설정 가져 오기"메시지가 표시됩니다.
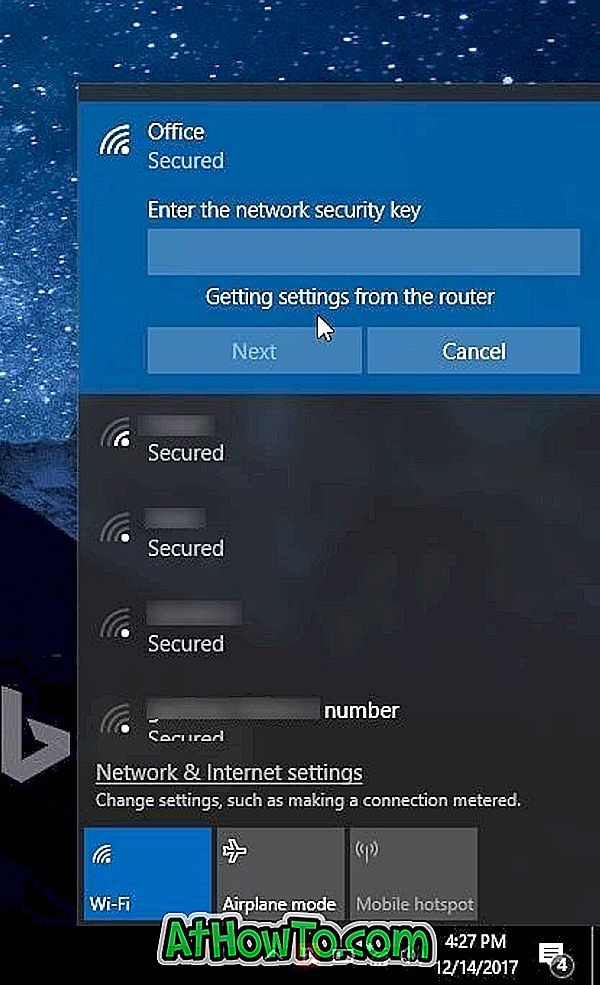
일단 연결되면 인터넷을 탐색 할 수 있어야합니다.
궁금한 사항이 있으면 일회성 절차입니다. PC를 Wi-Fi 네트워크에 연결할 때마다 WPS 버튼을 누를 필요가 없습니다.
Windows 10 PC에서 Wi-Fi 기록을 확인하는 것도 좋습니다.














