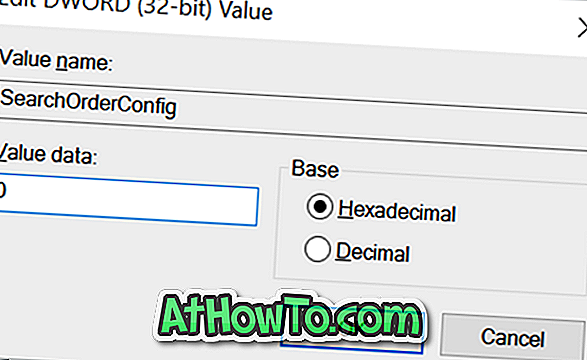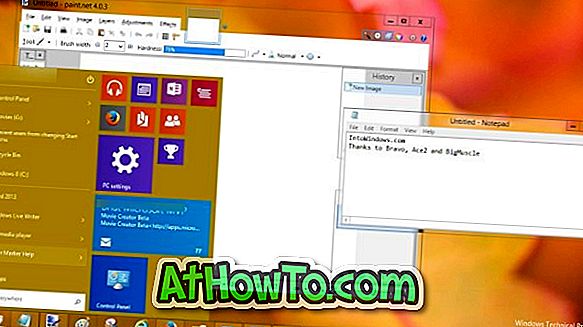Windows 10은 자동으로 많은 것을 업데이트하고 PC 유지 관리를 좀 더 쉽게 수행하려고합니다. 기본적으로 Windows 10은 저장소에서 설치된 운영 체제, 장치 드라이버 및 응용 프로그램에 대한 업데이트를 자동으로 다운로드하고 설치하도록 구성됩니다.
요컨대, Windows 10 PC에서는 드라이버 업데이트를 찾는 데 소중한 시간을 할애 할 필요가 없습니다. Windows 10이이를 처리합니다. 수동으로 업데이트해야하는 것은 Windows 운영 체제의 상태를 양호하게 유지하기 위해 웹에서 설치 한 데스크톱 응용 프로그램뿐입니다.
항상 최신 장치 드라이버를 사용하는 것이 좋지만, 때때로 Windows 10이 최신 버전의 장치 드라이버를 자동으로 다운로드하고 설치하지 못하게 할 수 있습니다. 예를 들어 최신 버전의 하드웨어 드라이버가 가득 찼다는 것을 알고 있으면 Windows 10에서 장치 드라이버 자동 업데이트를 중지하도록 구성 할 수 있습니다.
다행히 Windows 10은 자동 드라이버 업데이트를 사용하거나 사용하지 않도록 설정하는 쉬운 방법을 제공하며 타사 유틸리티로 자동 장치 드라이버 업데이트를 설정하거나 해제 할 필요가 없습니다.
이 가이드에서는 Windows 10이 장치 드라이버를 자동으로 다운로드하고 업데이트하지 못하도록하는 방법을 설명합니다.
방법 1 - 자동 장치 드라이버 설치 사용 안 함
방법 2 - 레지스트리를 사용하여 자동 장치 드라이버 설치 해제
방법 1
Windows 10에서 자동 장치 드라이버 업데이트 사용 안 함
1 단계 : 바탕 화면에서이 PC 아이콘을 마우스 오른쪽 단추로 클릭 하고 속성을 클릭하여 시스템 속성 창을 엽니 다. 또는 파일 탐색기 (Windows 탐색기)의 탐색 창에서이 PC 아이콘을 마우스 오른쪽 단추로 클릭하고 속성을 클릭하여 시스템 속성 창을 열 수 있습니다.

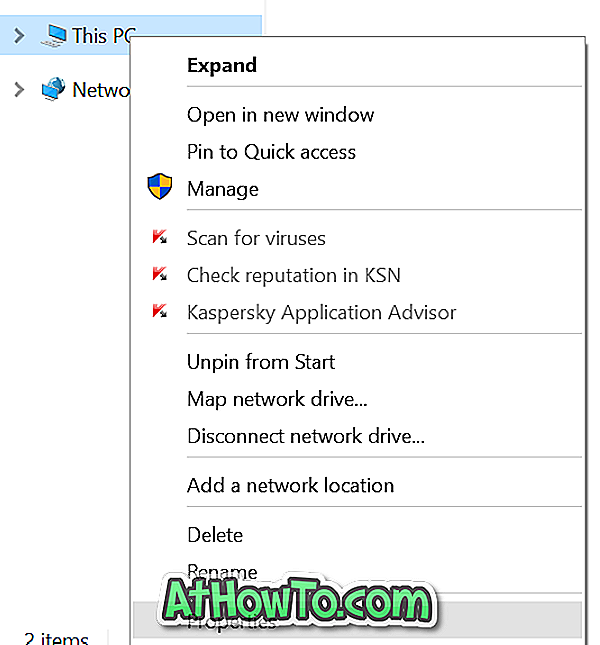
2 단계 : 왼쪽 창에서 고급 시스템 설정 을 클릭하여 시스템 속성 대화 상자를 엽니 다.
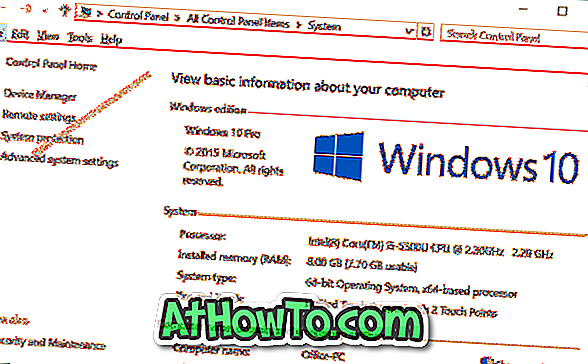
3 단계 : 하드웨어 탭으로 전환 한 다음 장치 설치 설정 을 클릭 합니다 . 장치 설치 설정이 열립니다.
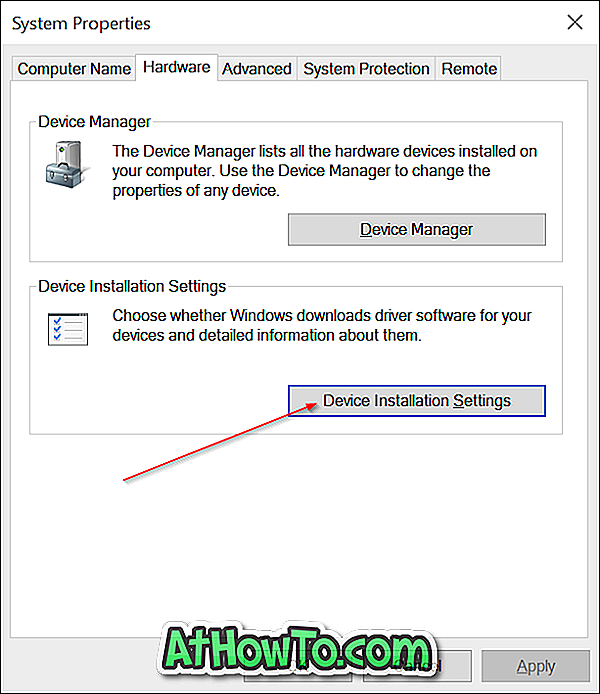
4 단계 : 아니요, 할 일 선택 옵션을 선택하십시오 . 그런 다음 Windows Update에서 드라이버 소프트웨어를 설치하지 않음을 선택합니다. 마지막으로, 변경 내용 저장 단추를 클릭하여 Windows 10이 장치 드라이버를 자동으로 업데이트하지 않도록합니다.
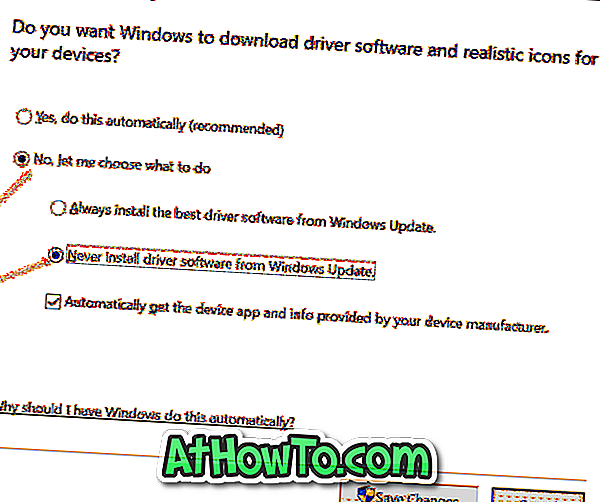
방법 2
어떤 이유로 자동 드라이버 업데이트를 구성 할 수없는 경우 해당 작업에 대해 레지스트리 편집기를 사용하십시오.
레지스트리를 통한 자동 장치 드라이버 업데이트 해제
1 단계 : 시작 메뉴 검색 상자 또는 실행 명령 상자에 Regedit 를 입력 한 다음 Enter 키를 누릅니다. 레지스트리 편집기를 시작하려면 사용자 계정 컨트롤 확인 메시지가 나타나면 예 단추를 누릅니다.
2 단계 : 레지스트리 편집기가 시작되면 다음 키로 이동하십시오.
HKEY_LOCAL_MACHINE \ SOFTWARE \ Microsoft \ Windows \ CurrentVersion \ DriverSearching
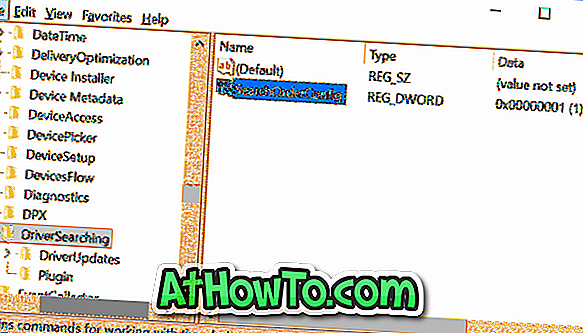
3 단계 : 오른쪽에서 SearchOrderConfig라는 항목을 찾아 두 번 클릭하고 기본값 1에서 0으로 변경하여 자동 업데이트를 해제합니다.