한 컴퓨터에서 다른 컴퓨터로 파일을 전송하는 몇 가지 방법이 있습니다. USB 드라이브를 사용하여 파일을 전송하는 것은 컴퓨터 설정을 구성 할 필요가 없으므로 일반적으로 가장 많이 사용되는 방법 중 하나입니다. USB 드라이브가없는 두 대의 PC간에 언제든지 파일을 공유 할 수 있지만 파일 공유 기능을 활성화하고 구성해야합니다.
Dropbox, SkyDrive 및 Google 드라이브와 같은 클라우드 기반 서비스를 사용하여 컴퓨터간에 파일을 전송할 수도 있습니다. 이 서비스는 꽤 좋지만 인터넷 연결이 필요하고 대역폭을 소비하기 때문에 문서 및 사진과 같은 작은 파일을 전송하는 데 이상적입니다.

두 대 이상의 PC가 동일한 네트워크에 연결되어 있으면 AnySend 라는 무료 프로그램을 설치하여 두 파일을 쉽게 공유 할 수 있습니다. AnySend는 한 PC에서 동일한 네트워크에 연결된 다른 컴퓨터로 파일을 신속하게 전송할 수 있도록 설계된 프로그램입니다. 이 프로그램에 대한 멋진 점은 Mac OS X 및 Android에서도 사용할 수 있다는 것입니다. 즉, 이 도구를 사용하여 PC와 Mac, PC 및 Android, Android 및 Mac, Mac 및 Android간에 파일을 전송할 수 있습니다.
다른 멋진 점은 AnySend가 다른 연결된 PC로 파일을 전송하기 전에 클라우드에 파일을 업로드하지 않는다는 것입니다. 즉, 활성 인터넷 연결이 필요하지 않으며 활성 인터넷 연결이 있어도 대역폭을 소비하지 않습니다. 이 때문에 AnySend는 대용량 파일을 컴퓨터간에 신속하게 전송할 수 있습니다.
PC에 AnySend를 설치하고 설정하는 것은 매우 간단합니다 (Mac 및 Android 버전을 테스트 할 수 없었 음). 사실, PC 설정을 편집하거나 변경하라고 요구하지 않습니다. 다시 말해, 경험이 거의 없거나 전혀없는 초보 사용자도이 무료 파일 공유 소프트웨어를 사용하여 PC간에 파일을 신속하게 전송할 수 있습니다.
AnySend를 사용하여 PC간에 파일을 전송하는 방법 :
1 단계 : 첫 번째 단계는 AnySend를 연결하고 파일을 공유하려는 PC에 설치하는 것입니다. 즉, 노트북에서 Windows 태블릿으로 파일을 전송하려면 노트북과 태블릿 모두에 AnySend를 설치해야합니다.
AnySend의 공식 페이지를 방문하여 Windows 버튼을 클릭하여 설정 파일을 다운로드하십시오. AnySendSetup 및 AnySendSetupx64 파일을 가져 오기 위해 zip 파일의 압축을 풉니 다.
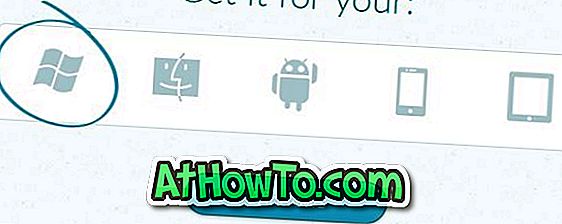
2 단계 : 설치 파일을 실행하고 화면의 지시 사항을 따라 설치를 완료하십시오. AnySend 설치 프로그램은 Bonjour SDK도 설치하므로 로컬 네트워크에서 장치 및 서비스를 자동으로 검색 할 수 있습니다. Bonjour SDK는 AnySend의 원활한 작동을 위해 필요하며 설치해야합니다.
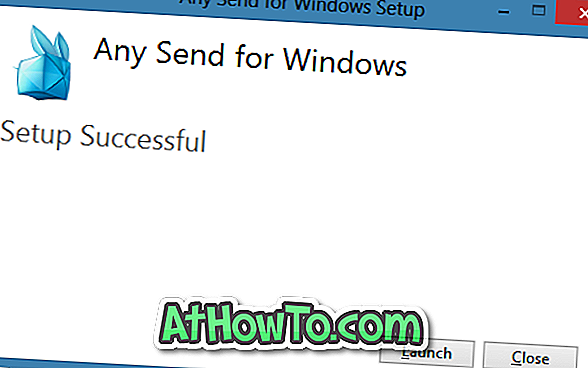
Windows 보안 경고 대화 상자가 표시되면 액세스 허용 버튼을 클릭하십시오. AnySend를 처음 시작하면 튜토리얼 사용 방법을 보여줍니다. 튜토리얼을 보거나 튜토리얼 건너 뛰기 버튼을 클릭하여 프로그램 사용을 시작할 수 있습니다.
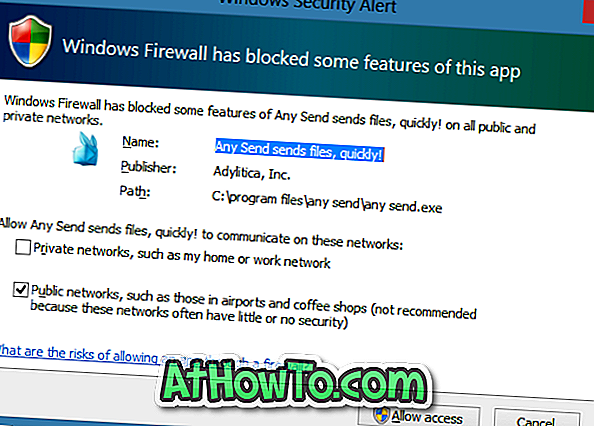

3 단계 : AnySend가 설치되어 실행되면 전송할 파일을 복사하고 (파일을 마우스 오른쪽 단추로 클릭하고 복사를 선택하거나 파일을 선택하고 Ctrl + C 단축키 누르기) 다른 파일로 복사하십시오. 컴퓨터가 동일한 네트워크에 연결되어 있으면 시스템 트레이의 AnySend 아이콘 을 클릭하여 연결된 모든 PC를 확인한 다음 PC 이름 을 클릭하여 파일 전송을 시작하십시오.
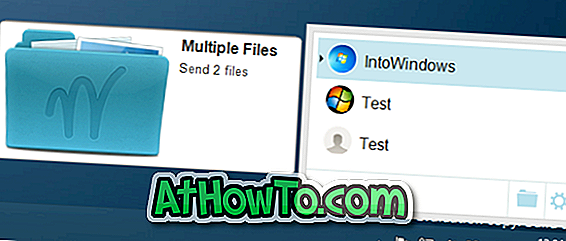
대상 PC에 확인 메시지가 나타납니다. 파일을 받으려면 예 버튼을 클릭하십시오.
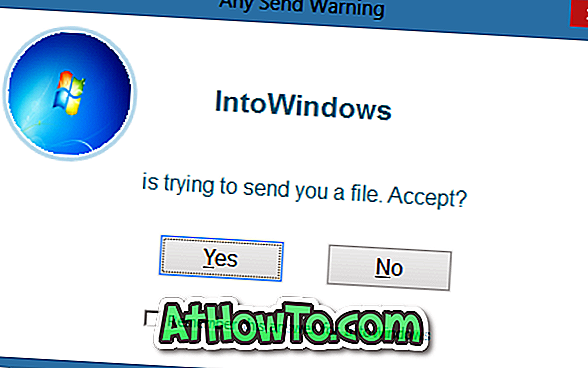
기본적으로 수신 된 모든 파일은 문서 아래에있는 AnySend 폴더에 저장됩니다. 받은 파일을 찾을 수 없으면 시스템 트레이에서 실행중인 AnySend 아이콘을 마우스 오른쪽 단추로 클릭 한 다음받은 파일보기 옵션을 클릭하여 수신 된 모든 파일을보십시오.
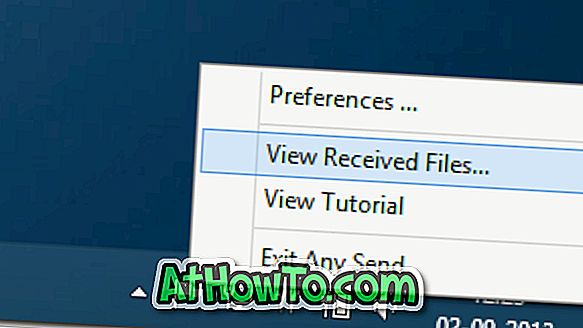
표시 이름, 그림 및 네트워크 설정을 변경하려면 작업의 시스템 트레이에서 AnySend 아이콘을 마우스 오른쪽 단추로 클릭 한 다음 기본 설정 옵션을 클릭하십시오.
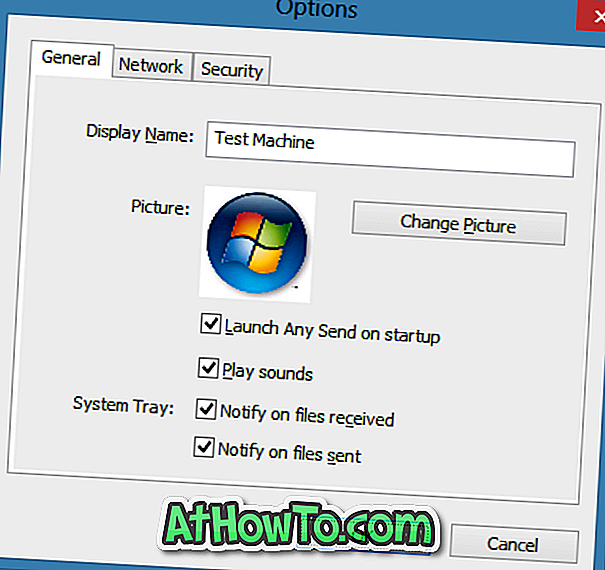
행운을 빕니다!














