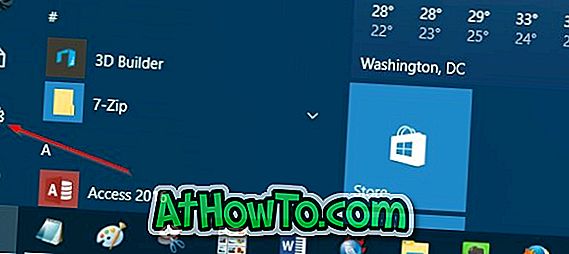Windows 10에서는 Windows 로고 + PrtSc (Print Screen) 키를 동시에 눌러 화면을 빠르게 캡처 할 수 있습니다. 캡쳐 한 스크린 샷은 그림> 스크린 샷 폴더에 자동 저장됩니다.
많은 사용자가 Windows 10이 캡처 한 스크린 샷을 Pictures> Screenshots 폴더에 자동 저장하지 않는다고 불평을 목격했습니다.

이 문제가 발생하는 경우 아래의 해결 방법을 통해 문제를 해결할 수 있습니다.
솔루션 1/3
Windows 10이 OneDrive에 스크린 샷 저장 여부 확인
Microsoft 계정을 사용하여 Windows 10에 로그인하거나 Windows 10 PC에서 OneDrive를 사용하는 경우 Windows 10이 스크린 샷을 OneDrive 계정에 자동으로 저장하는지 확인해야합니다. OneDrive에 스크린 샷을 저장하면 Windows 10에 "OneDrive에 스크린 샷이 추가되었습니다"라는 바탕 화면 알림이 표시되지만 (알림을 해제하지 않은 경우) OneDrive 설정을 확인하는 것이 좋습니다.
1 단계 : 시스템 트레이에서 OneDrive 아이콘을 마우스 오른쪽 버튼으로 클릭 하고 더보기 를 클릭 한 다음 설정 을 클릭 합니다 .

2 단계 : 자동 저장 탭으로 이동하십시오. OneDrive로 캡쳐 한 스크린 샷 을 자동 저장 옵션 이 선택되어 있지 않은지 확인하십시오. 선택되면 선택을 해제하고 확인 버튼을 클릭하십시오.

솔루션 2/3
Windows 10이 스크린 샷을 저장할 위치 확인
Windows 로고 + 인쇄 화면을 누르고 화면 캡쳐 화면을 스크린 샷 폴더에 저장하지 않은 상태에서 화면이 잠시 어두워지면 스크린 샷이 저장되는 위치를 쉽게 확인할 수 있습니다. 방법은 다음과 같습니다.
1 단계 : 파일 탐색기에서 빠른 액세스 열기.
2 단계 : 최근 파일 섹션에서 목록 맨 위에있는 파일이 최근 촬영 한 스크린 샷 (같은 이름)입니다. 파일을 마우스 오른쪽 단추로 클릭 한 다음 파일 위치 열기 옵션을 클릭하여 원래 위치를 엽니 다.

솔루션 3/3
Screenshots 폴더의 사용 권한을 확인하십시오.
Screenshot 폴더에 쓰기 권한이 없으면 Windows 10에서 해당 폴더에 저장하지 못할 수 있습니다. 권한을 확인하고 변경하는 방법은 다음과 같습니다.
1 단계 : 스크린 샷 폴더를 마우스 오른쪽 버튼으로 클릭 한 다음 속성을 클릭하여 속성 대화 상자를 엽니 다.
2 단계 : 보안 탭에서 편집 버튼을 클릭하십시오. 시스템 계정에 " 모든 권한 "이 있는지 확인하십시오.
이러한 솔루션으로 문제를 해결할 수없는 경우 데이터 손실없이 Windows 10을 기본 설정으로 다시 설정하거나 Windows 10을 데이터 손실없이 다시 설치하십시오.