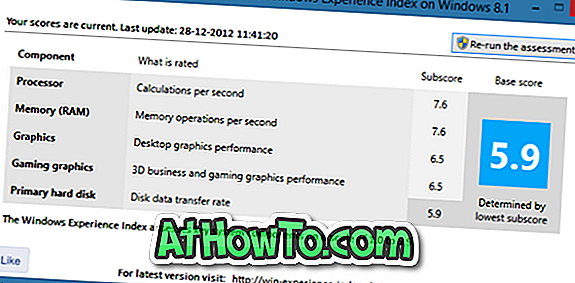모든 Mac에는 Boot Camp Assistant 소프트웨어가 포함되어 있습니다.이 소프트웨어는 OS X Tiger에서 처음 소개되었습니다. 많은 Mac 사용자는이 Boot Camp Assistant 소프트웨어를 사용하여 쉽게 Mac에서 Windows를 쉽게 파티션 분할하고 설치할 수 있습니다.
이번 주 초 부트 캠프를 통해 MacBook Air에 최신 Windows 10 빌드를 설치했습니다. Boot Camp를 통해 Windows 10의 부팅 USB를 준비하는 동안 " 부팅 가능한 USB 드라이브를 만들 수 없습니다 : Windows 설치 파일을 복사하는 동안 오류가 발생했습니다 "라는 오류가 나타납니다.
Windows 설치 파일을 USB로 복사하는 동안 오류가 발생했기 때문에 먼저 ISO가 손상되었지만 양호한 상태인지 확인했습니다. USB 드라이브를 다시 연결 한 후, 부팅 가능한 USB를 만들려고 시도했지만 오류가 다시 나타나기 때문에 만들 수 없습니다.

USB 드라이브를 포맷하는 동안 몇 가지 이유로 기본 디스크 이미지 마운터를 사용하여 ISO 파일을 마운트 한 것으로 나타났습니다. 간단히 ISO 파일을 마운트 해제하고 Boot Camp를 실행하고 이번에는 Boot Camp가 오류없이 비즈니스를 완료했습니다.
"부팅 가능한 USB 드라이브를 만들 수 없습니다 : Windows 설치 파일을 복사하는 동안 오류가 발생했습니다"오류가 발생하면 Boot Camp를 사용하여 Windows 7, Windows 8.1 또는 Windows 10의 부팅 가능한 USB를 준비하는 동안 ISO 파일을 마운트 해제해야합니다., 장착 된 경우.
아래의 지침에 따라 ISO 오류를 제거하고 "부팅 가능한 USB 드라이브를 만들 수 없습니다"라는 오류를 수정하십시오.
수정 : 부팅 가능한 USB 드라이브를 만들 수 없습니다.
방법 1
1 단계 : 기본 설정으로 탑재 된 ISO가 바탕 화면에 나타납니다. 마운트 된 드라이브를 마우스 오른쪽 버튼으로 클릭 한 다음 "파일 이름 추출" 을 클릭하여 ISO 파일을 마운트 해제하십시오. 그게 다야!

ISO가 마운트 해제되면 Boot Camp를 시작하여 하드 드라이브를 분할하고 부팅 가능한 USB를 준비 할 수 있습니다.
방법 2
위의 방법이 효과가 없을 경우이 방법으로 이동하십시오.
1 단계 : 디스크 유틸리티를 엽니 다. 이렇게하려면 독에서 Launchpad 아이콘을 클릭하고 기타 를 클릭 한 다음 디스크 유틸리티 를 클릭하십시오.

또는 Spotlight 검색을 사용하여 디스크 유틸리티를 열 수도 있습니다.
2 단계 : 디스크 유틸리티의 왼쪽 창에서 탑재 된 ISO 파일을 마우스 오른쪽 버튼으로 클릭 한 다음 "ISO 파일 이름"꺼내기 를 클릭하여 ISO 파일을 마운트 해제합니다. 그게 다야!

Boot Camp를 지금 실행하여 오류없이 Windows의 부팅 가능한 USB를 만드십시오. 행운을 빕니다!