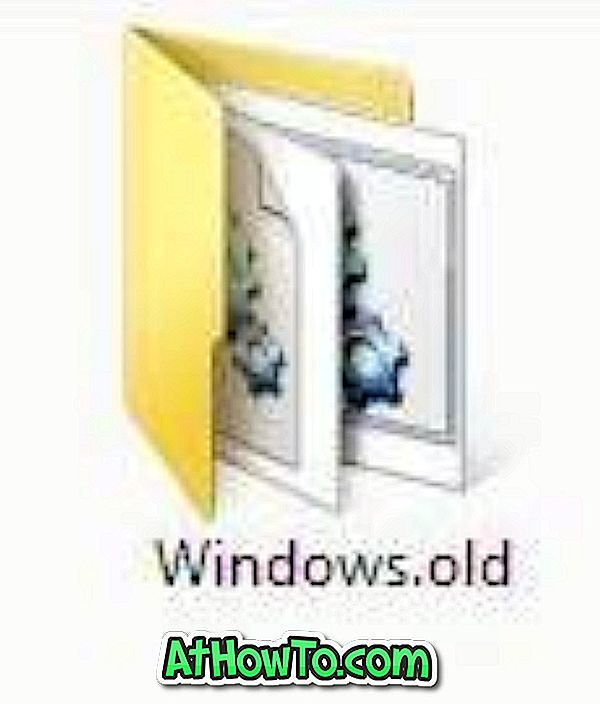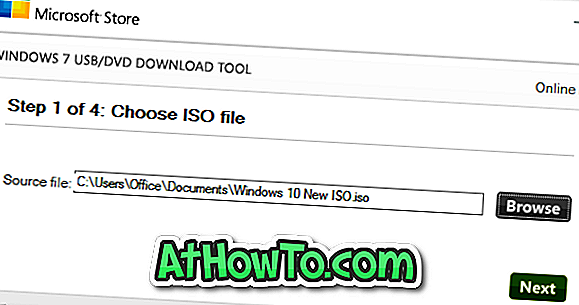맥
Mac 용 바이러스 총 업 로더를 지금 다운로드하십시오
상대적으로 작은 시장 점유율 덕분에 Mac OS X은 항상 Windows 운영 체제보다 조금 더 안전합니다. 모든 사람들이 Mac에 바이러스 백신 소프트웨어를 설치하지 말 것을 권할 때가 있었지만 지금은 Apple이 Mac OS X을보다 안전하게 만들기 위해 좋은 보안 소프트웨어를 설치하도록 권장하고 있습니다. 오랫동안 컴퓨터를 사용 해왔다면 50 대가 넘는 바이러스, 악성 코드 및 기타 위협에 대한 파일 및 URL을 검사하는 무료 온라인 서비스 (현재 Google의 자회사) 인 Virus Total을 사용하거나 적어도 들어봤을 것입니다 바이러스 백신 엔진. 이 프로그램은 단일 프로그램을 설치하지 않고도 50 개 이상의 안티 바이러스 엔진을 사용하여 위협에 대한 파일을 검색 할
마우스가 연결되어있을 때 MacBook 트랙 패드를 비활성화하는 방법
Windows 또는 Mac 이건간에 대부분의 사용자는 랩톱이 테이블 위에있을 때 마우스 연결을 선호합니다. MacBook의 트랙 패드는 정말 좋지만 마우스를 사용하고있는 사용자는 마우스를 연결하여 작업을 완료하고 마우스가 연결된 동안에는 트랙 패드를 끌 수 있습니다. 좋은 점은 Mac OS X에서 트랙 패드를 끄는 것이 매우 간단한 작업이라는 것입니다. Windows (터치 패드를 빠르게 끄는 물리적 버튼이있는 노트북 제외)에서는 트랙 패드 또는 터치 패드를 끄려면 타사 도구를 사용하거나 장치 관리자에서 하드웨어를 비활성화해야하며, 자동으로 마우스를 연결할 때 터치 패드. OS X은 마우스 또는 무선 트랙 패
DiskMaker X를 사용하여 Mac OS X Yosemite 부팅 가능 USB를 만드는 방법
애플은 최근 OS X Yosemite의 형태로 OS X 운영 체제의 주요 업데이트를 발표했습니다. OS X Snow Leopard, Lion, Mountain Lion 또는 Mavericks를 실행하는 Mac 사용자가 무료로 Mac OS X의 최신 버전으로 업그레이드 할 수 있음을 의미하는 무료 업데이트로 제공되는 요세미티 (v10.10). 지원되는 버전에서 Mac OS X Yosemite로 쉽게 업그레이드 할 수 있지만, OS X Yosemite를 새로 설치하려면 부팅 가능한 USB에서 OS X Yosemite를 새로 설치해야 할 수도 있습니다. Windows 사용자와 마찬가지로 Mac 사용자는 터미
Mac에서 Ctrl + C 및 Ctrl + V 키보드 단축키를 사용하는 방법
Mac으로 전환하기 전에 상당한 시간 동안 Windows 운영 체제를 사용한 컴퓨터 사용자는 OS X에 익숙해 질 수있는 시간이 필요합니다. OS X의 사용자 인터페이스는 Windows OS처럼 깨끗하고 사용하기 쉽지만 문제는 대부분의 기능 버튼이 Windows 사용자가 익숙하지 않은 곳에 있다는 점입니다. 예를 들어 닫기, 최소화 및 최대화 단추는 창의 왼쪽 위 모서리에 나타나지만 Windows에서는 오른쪽 위쪽에 나타납니다. 마우스 커서를 창 오른쪽 위로 이동하여 닫기 버튼에 액세스하는 데 익숙한 Windows 사용자는 Mac으로 전환 한 후 새 배치를 사용해야합니다. 일반적으로 키보드 단축키를 사용하여 일반적인 작업을 수행하는 사용자는 먼저 Mac 키
Mac 트랙 패드 제스처를 활성화 / 비활성화하는 방법
Mac OS X의 모든 최신 버전에는 몇 가지 멀티 터치 제스처가 함께 제공됩니다. MacBook 또는 iMac을 Magic Trackpad와 함께 사용하는 사용자는 트랙 패드에서 이러한 멀티 터치 제스처를 사용하여 키보드 단축키를 사용하거나 다양한 메뉴 및 창을 탐색해야하는 일반적인 작업을 신속하게 수행 할 수 있습니다. 매버릭스 (Mavericks)와 요세미티 (Yosemite)를 포함한 모든 최신 버전은 12 가지 이상의 멀티 터치 동작을 제공하지만 모든 사용자가 모든 유용한 제스처를 유용하게 사용하는 것은 아닙니다. 일부 사용자는 알림 센터를 보려고 사용하는 스 와이프 왼쪽 동작을 좋아하지만 다른 사용자는 동일한 제스처를 유용하지 않을 수도 있습니다. 어떤 이유로 Mac에서 제공되는 하나
부트 캠프에서 "부팅 가능한 USB 드라이브를 만들 수 없음"오류 수정
모든 Mac에는 Boot Camp Assistant 소프트웨어가 포함되어 있습니다.이 소프트웨어는 OS X Tiger에서 처음 소개되었습니다. 많은 Mac 사용자는이 Boot Camp Assistant 소프트웨어를 사용하여 쉽게 Mac에서 Windows를 쉽게 파티션 분할하고 설치할 수 있습니다. 이번 주 초 부트 캠프를 통해 MacBook Air에 최신 Windows 10 빌드를 설치했습니다. Boot Camp를 통해 Windows 10의 부팅 USB를 준비하는 동안 " 부팅 가능한 USB 드라이브를 만들 수 없습니다 : Windows 설치 파일을
Windows에서 macOS Sierra 부팅 가능 USB 드라이브 생성
애플은 최근에 데스크톱 운영 체제 인 OS X를 macOS로 개명했으며 곧 출시 될 macOS Sierra 운영 체제를 발표했습니다. 현재 등록 된 개발자가 사용할 수있는 macOS Sierra는 macOS의 최신 버전입니다. MacOS Windows 10/8/7 PC에서 시에라로 부팅 가능한 USB macOS Sierra 부팅 가능 USB는 타사 도구의 도움없이 Mac에서 준비 할 수 있습니다. 명령 프롬프트에서 Windows 부팅 가능 USB를 준비하는 방법과 동일합니다. 그러나 Mac 장치가 부팅 가능하지 않으면 Windows PC에서도 macOS Sierra 부팅 가능 USB를 바로 준비 할 수 있습니다. 이 가이드에서는 Windows 10, Windows 8 또는 Windows 7 PC에서 macOS Sierra 부팅 가능
Windows PC에서 Mac OS X의 부팅 가능한 USB 준비 가이드
약 한 달 전에 우리는 DiskMaker X라는 무료 응용 프로그램 덕분에 Mac에서 Mac OS X의 부팅 가능한 USB를 만드는 방법에 대해 이야기했습니다.이 응용 프로그램은 매우 사용하기 쉽고 Mac OS X의 최신 버전을 지원하도록 업데이트되었습니다 . 업데이트 : macOS Sierra 부팅 가능 USB를 준비하려면 Windows 가이드에서 macOS Sierra 부팅 가능 USB를 만드는 방법을 단계별로 참조하십시오. Mac OS X을 실행하는 컴퓨터에서만 Mac OS X 부팅 가능 USB를 준비하는 것이 좋지만 언제든지 옵션이없는
Mac OS X에서 Windows 8.1 부팅 가능 USB를 준비하는 방법
Windows 설치가 손상되어 있고 Windows 8.1을 새로 설치할 수있는 부팅 USB 또는 DVD가없는 경우 Mac 컴퓨터를 사용하여 타사 유틸리티를 설치하지 않고도 부팅 가능한 Windows 8.1 USB 드라이브를 만들 수 있습니다. 최신 Mac OS X의 모든 버전과 함께 제공되는 기본 Boot Camp Assistant 소프트웨어를 사용하여 부팅 가능한 Windows 8.1 USB를 준비한 다음 Mac 또는 PC에서 Windows를 새로 설치하십시오. 이 방법은 특히 PC를 부팅 할 수없고 PC 나 외장 하드 드라이브에 DVD는 있지만 ISO 파일이없는 경우에 유용합니다. ISO 파일이 PC의 하드 드라이브에있는 경우 Redo Backup and Recovery와 같은 도구를 사용하거나 Windows 7/8 부
수정 : Mac에서 식별 된 개발자 오류로 인해 열리지 않음
비록 내가 2012 년 중반 MacBook Air를 소유하고는 있지만, 거의 사용하지 않습니다. 지금까지 몇 가지 앱을 설치했습니다. 설치 한 앱의 대부분은 공식 스토어에서 다운로드 한 앱입니다. 이 MacBook Air에 Windows 8.1을 설치했으며이 아름다운 노트북을 켤 때마다 Windows로 부팅하여 바이러스 백신 및 기타 프로그램을 업데이트합니다. 오늘 아침 듀얼 부팅 사용자를위한 5 가지 유용한 무료 도구를 작성하면서 Mac OS X에서 NTFS USB 드라이브를 읽고 쓸 수있는 무료 프로그램 인 Mac OS X 용 NTFS Free를 설치하기로 결정했습니다. 개발자 페이지에서 앱을 다운로드 한 후 설치 프로그램을 실행하기를 원했지만 " 확인되지 않은 개발자가 있기 때문에 NTFS free.pkg 를 열 수 없습니다. "라
Mac OS X Yosemite 다운로드 (v10.10)
Mac OS X의 최종 버전 인 Yosemite 운영 체제가 공개 된 이후 2 주 가까이 지났습니다. 6 월에 처음 출시 된 베타 버전 인 요세미티는 새로운 기능이 추가 된 최신 Mac 운영 체제 버전입니다. OS X 요세미티 는 Mac OS에 새로운 인터페이스를 제공 할뿐만 아니라 수백 가지 새로운 기능과 개선점을 제공합니다. Mavericks와 마찬가지로 요세미티 또는 OS X 10.10은 무료 업데이트로 제공되므로 Snow Leopard (10.6.8) 이상의 Mac OS X을 실행하는 Mac 사용자는 OS X Yosemite로 완전히 업그레이드 할 수 있습니다. 요세미티로 업그레이드를 생각하기 전에 확인해야 할 것은 Mac이 OS X Yosemite와 호환되는지 여부입니다. MacBo
Windows 7 / 8.1 용 OS X Yosemite 변환 팩
이번 주 초, WWDC (Worldwide Developers Conference)에서 Apple은 개발자들에게 최신 OS X Yosemite 운영 체제의 초기 빌드를 발표하고 발표했습니다. OS X Yosemite는 Mac OS X의 최신 버전이며 기존 Mac 사용자에게 무료 업그레이드입니다. OS X Yosemite는 Apple에 따르면 이전 버전에 매우 친숙한 재 설계된 사용자 인터페이스를 제공합니다. 기본 앱에 새로운 기능이 추가되었습니다. 예를 들어 알림 센터에 새로운 오늘보기가 있고 주목받는 검색을위한 검색 창이 있으며 이제 Windows 8.1에서와 같이 주목받는 검색을 사용하여 바탕 화면에서 바로 웹에서 정보를 얻을 수 있습니다. Mac에서 전화 및 SMS 메시지를 수신하는 기능이이 릴리스의 주요 기능 일 것입니다.
Windows 10 / 8.1 용 무료 HFS + 드라이버 다운로드
여러 Mac 사용자가 Mac에 Windows를 설치 한 데는 여러 가지 이유가 있습니다. 일부 사용자는 Boot Camp Assistant 소프트웨어없이 Mac에 Windows를 설치했지만 대부분의 사용자는 기본 Boot Camp Assistant 소프트웨어를 사용하여 Windows를 설치했습니다. Boot Camp를 사용하거나 사용하지 않고 Mac에 Windows 1 / 8을 설치 한 경우 Windows의 Mac 파티션에 기본 설정으로 쓸 수 없다는 사실을 알고있을 것입니다. 즉, Mac의 파티션에있는 파일을 열 수는 있지만 Mac의 파티션에있
MacOS 메뉴 막대에서 볼륨 아이콘을 표시하는 방법
기본 설치 설정으로, macOS는 메뉴 막대에 무선, 배터리, 시간, 스포트라이트 검색 및 알림 센터 아이콘을 표시합니다. Windows 운영 체제와 달리, macOS는 기본 설정으로 메뉴 표시 줄에 볼륨 아이콘을 표시하지 않습니다. 이는 음량 아이콘이 메뉴 막대에 추가 된 경우 키보드의 키를 사용하여 조정할 수있는 사운드 레벨을 조정하는 데만 사용할 수 있기 때문일 수 있습니다. 게다가 Windows OS와 달리 메뉴 표시 줄의 볼륨 아이콘을 사용하면 사운드 설정에 액세스 할 수 없습니다. 볼륨 레벨을 변경하는 데에만 사용할 수 있습니다. 볼륨 아이콘 (메뉴 막대에 추가 된 경우)이 유용하지는 않지만 트랙 패드 / 마우스로 사운드 레벨을 조정하려는 사용자는 매우 유용 할 수 있습니다. 그 외에도 메뉴 막대의 볼륨 아이콘을 사용하면 현재 소리 수준을 대략적으로 파악하는 데 도움이됩니다. 메뉴 막대에서 볼륨 아이콘을 클릭하면 사운드 레벨을 조정하는 데 사용할