게임 DVR은 Windows 10에서 게이머를 위해 도입 된 많은 기능 중 하나입니다. PC 사용자는 게임 DVR을 사용하여 타사 유틸리티를 사용하지 않고도 고품질로 게임을 기록 할 수 있습니다.
게임 DVR은 현재 대부분의 게임, 기본 앱 및 스토어에서 설치된 앱 및 클래식 데스크톱 프로그램을 지원합니다. 그러나 운영 체제의 모든 영역을 기록 할 수는 없습니다. 데스크톱, 파일 탐색기 등.
기본적으로 게임 DVR은 기록 된 모든 게임을 다음 폴더에 저장합니다 :
C : \ Users \ UserName \ Videos \ Captures
여기서 "C"는 Windows 10 설치 드라이브이고 UserName은 사용자 계정 이름입니다.
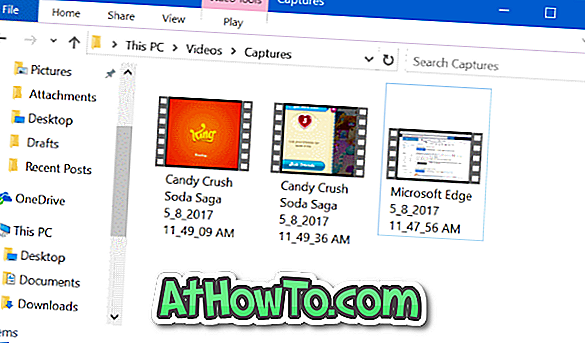
Windows 10에서는 게임 DVR 클립 및 스크린 샷이 저장되는 폴더의 기본 위치를 변경할 수 없습니다. 게임을 자주 기록하는 게이머는 시스템 드라이브가 이렇게 빨리 채워진다는 불만을 제기했습니다.
Windows 10이 설치된 드라이브가 빠르게 채워지거나 여유 공간이 부족한 경우 Game DVR 폴더를 다른 드라이브로 이동할 수 있습니다. 그러나 Windows 10은이 기본 게임 DVR 폴더 변경을 지원하지 않기 때문에 게임 DVR 폴더 만 이동할 수는 없습니다.
Windows 10은 비디오 폴더 (게임 DVR이 클립 및 스냅 샷을 저장하는 캡처 폴더의 부모 폴더) 이동을 지원합니다. 이 조항을 사용하여 게임 DVR 폴더를 다른 위치로 이동할 수 있습니다. 간단히 말해서 비디오 아래의 캡처 폴더 만 이동할 수는 없지만 비디오 폴더는 이동할 수 있습니다.
Windows 10에서 게임 DVR 폴더 또는 캡처 폴더 이동
Windows 10의 Game DVR 또는 Captures 폴더를 다른 드라이브로 이동하려면 아래의 지시 사항을 완료하십시오.
1 단계 : 이 PC를 엽니 다. 탐색 창 (왼쪽 창)에서 비디오 폴더를 마우스 오른쪽 단추로 클릭 한 다음 속성 을 클릭합니다. 그러면 동영상 속성이 열립니다.
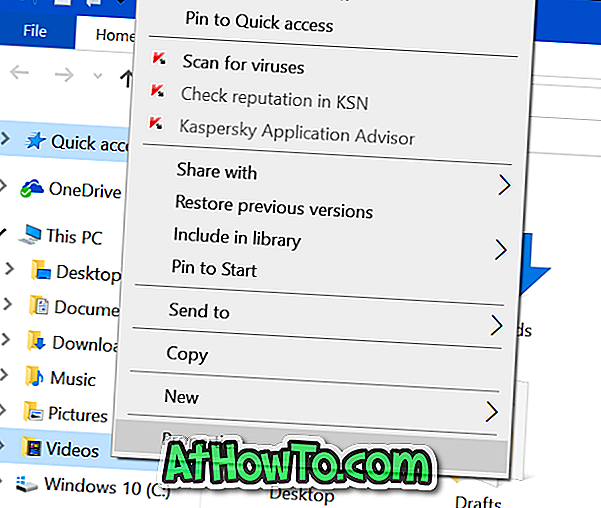
2 단계 : 동일한 탭을 클릭하여 위치 탭으로 전환하십시오.
3 단계 : 이동 버튼을 클릭하고 게임 DVR 클립 및 비디오 폴더를 저장할 위치를 찾습니다. 폴더 선택 버튼을 클릭 하십시오 .
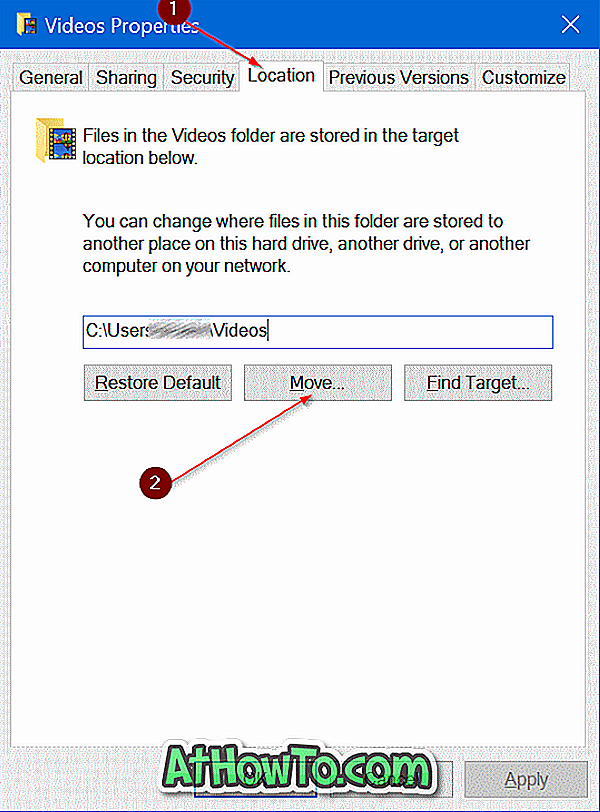
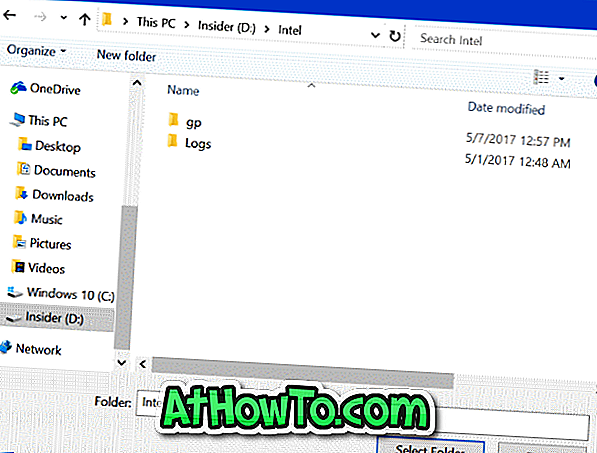
4 단계 : 마지막으로 적용 버튼을 클릭합니다. 다음 확인 대화 상자가 나타나면 예 버튼을 클릭하십시오.
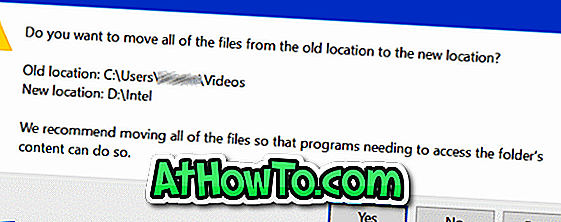
게임 DVR 또는 캡처 폴더를 원래 위치로 복원하려면
1 단계 : 파일 탐색기 탐색 창에서 비디오 폴더를 마우스 오른쪽 단추로 클릭하십시오 .
2 단계 : 위치 탭을 클릭하여 동일한 위치 로 전환하십시오.
3 단계 : 마지막으로 폴더 복원을 클릭하여 폴더를 원래 위치로 복원합니다. 그만큼 간단 해!
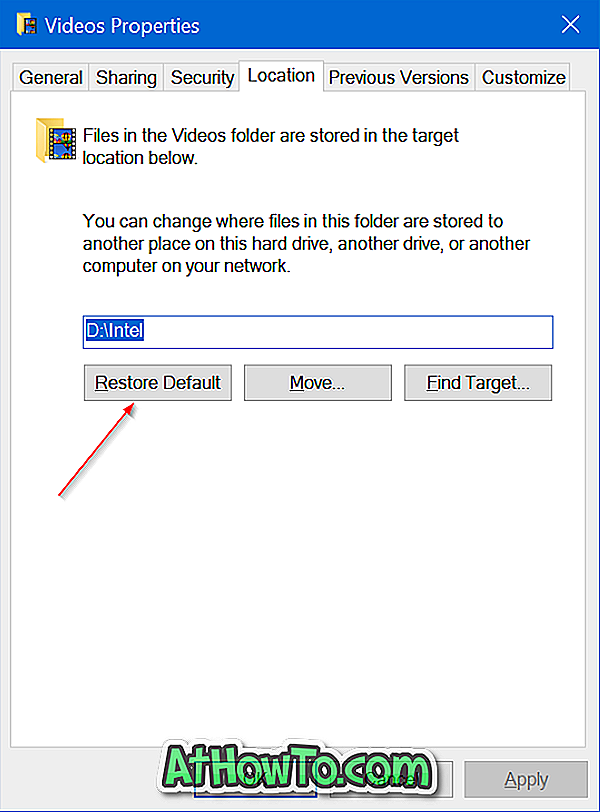
Windows 10 가이드에서 바탕 화면, 문서, 다운로드, 그림 및 비디오 폴더를 이동하는 방법을 읽어 볼 수도 있습니다.














