기본적으로 Microsoft Edge 브라우저에서 두 개 이상의 탭이 포함 된 창을 닫으려고하면 브라우저는 해당 창에서 열린 탭을 모두 닫을 것인지 묻는 확인 대화 상자를 표시합니다. 이 확인 대화 상자는 열려있는 모든 탭을 실수로 닫지 않도록 도와줍니다.
그림에서 알 수 있듯이 대화 상자에는 "모든 탭을 항상 닫습니다"라는 옵션이 있습니다.이 옵션을 선택하면 두 개 이상의 탭이있는 엣지 창을 닫으려고 할 때 확인 메시지가 표시되지 않습니다.

Edge 브라우저가 위의 확인 대화 상자를 표시하지 않도록 구성한 경우 Edge는 프롬프트를 표시하지 않고 즉시 창 (창에있는 모든 탭)을 닫습니다. 이렇게하면 브라우저를 빨리 닫는 데 도움이되지만 실수로 엣지 창을 닫을 수 있습니다.
실수로 옵션을 선택하여 프롬프트를 끄고 지금 프롬프트를 사용하려면 다시 사용하도록 설정하는 쉬운 방법이 없습니다.
문제는 가장자리 설정에서이 "모든 탭을 닫으시겠습니까?"프롬프트를 다시 활성화 할 수있는 옵션이 없다는 것입니다. 어떤 이유로, Edge 브라우저는 아직 "모든 탭을 닫으시겠습니까?"프롬프트를 토글하는 옵션을 얻지 못합니다.
즉, 레지스트리를 사용하여 Windows 10의 Edge에서 프롬프트를 다시 사용할 수 있습니다. Windows 10의 Edge 브라우저에서 "모든 탭을 닫으시겠습니까?"프롬프트를 다시 활성화하는 방법입니다.
가장자리에서 "모든 탭을 닫으시겠습니까?"프롬프트를 활성화하십시오.
1 단계 : 레지스트리 편집기를 엽니 다. 이렇게하려면 시작 / 작업 표시 줄 검색 필드에 Regedit.exe 를 입력 한 다음 Enter 키를 누릅니다.
사용자 계정 컨트롤 화면이 나타나면 예 버튼을 클릭하십시오.
2 단계 : 레지스트리 편집기에서 다음 키로 이동하십시오.
컴퓨터 \ HKEY_CURRENT_USER \ Software \ Classes \ Local Settings \ Software \ Microsoft \ Windows \ CurrentVersion \ AppContainer \ Storage \ microsoft.microsoftedge_8wekyb3d8bbwe \ MicrosoftEdge \ Main
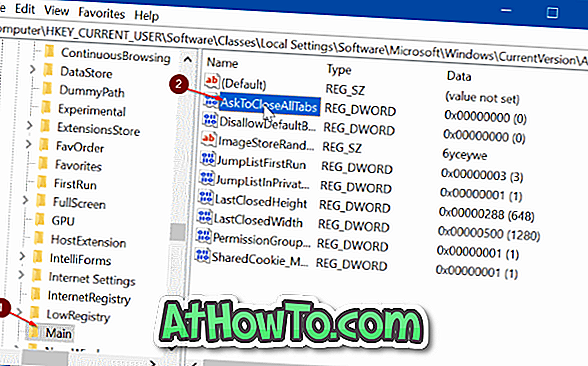
3 단계 : 오른쪽에서 AskToCloseAllTabs 값을 두 번 클릭 한 다음 값 데이터를 1 로 변경하여 "모든 탭을 닫으시겠습니까?"프롬프트를 활성화하십시오. 확인 버튼을 클릭하십시오.
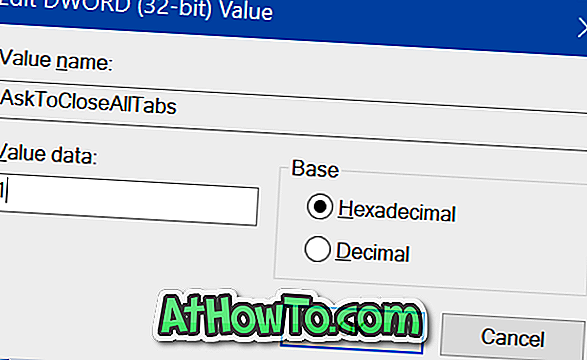
이제 레지스트리 편집기를 닫을 수 있습니다. 두 개 이상의 탭이있는 창을 닫으려고하면 프롬프트가 표시됩니다. 그렇지 않은 경우 Edge 브라우저를 한 번 다시 시작하십시오.
문제가 발생하면 Windows 10에서 Edge 브라우저를 복구하는 방법을 참조하십시오.













