오랫동안 Office 사용자는 Microsoft Office 2010, Office 2013 이상 버전에있는 업로드 센터 기능을 잘 알고있을 것입니다. 업로드 센터라는 단어가 처음 인 사용자는 작업 표시 줄의 알림 영역에 나타나는 작은 업로드 아이콘을 잘 알고있을 것입니다.
Office 2010 및 2013의 Office 업로드 센터 기능을 통해 사용자는 서버에 업로드되는 파일의 상태를 쉽게 볼 수 있습니다. 즉, 이 기능은 OneDrive (SkyDrive) 계정에 파일을 저장하는 사용자에게 유용합니다. 예를 들어, OneDrive 계정에 저장된 파일을 편집 할 때 인터넷이 오프라인 상태가되면 업로드 센터는 일시적으로 파일을 오프라인으로 저장하므로 인터넷 연결이 다시 시작되면 자동으로 파일을 업로드 할 수 있습니다.

업로드 센터를 사용하지 않는 사용자는 업로드 센터를 삭제할 수 있습니다. Microsoft Office에서는 업로드 센터를 쉽게 사용 중지 또는 사용 중지 할 수 없기 때문에 아래의 해결 방법을 따라 업로드 센터를 사용 중지하고 작업 표시 줄의 알림 영역에서 아이콘을 제거 할 수 있습니다.
업로드 센터 사용 중지없이 업로드 센터 숨기기
업로드 센터를 실제로 사용 중지하지 않고 작업 표시 줄의 알림 영역에 표시되는 업로드 센터 아이콘을 항상 숨기는 방법을 찾으려면 아래의 지침을 따르십시오.
1 단계 : 작업 표시 줄 오른쪽에있는 작은 위쪽 화살표 아이콘 (그림 참조)을 클릭 한 다음 링크 맞춤 설정을 클릭하여 알림 영역 아이콘 창을 엽니 다.

2 단계 : 여기에서 Microsoft Office Document Cache 또는 Microsoft Office 업로드 센터 항목을 찾은 다음 옆에있는 드롭 다운 상자에서 아이콘 및 알림 숨기기 옵션을 선택합니다.
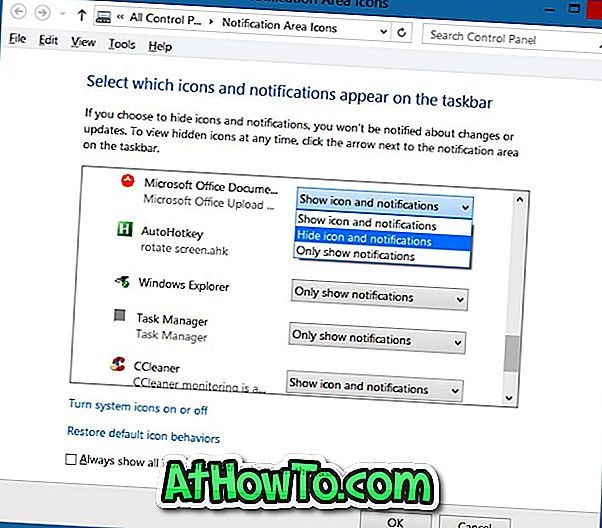
확인 버튼을 클릭하십시오.
Office 업로드 센터를 완전히 사용 중지하려면
이 방법이 Office 2010에서 작동하는지 확실합니다.
1 단계 : 시작 메뉴 또는 시작 화면 검색 상자에 Task Scheduler 또는 Schedule Task 를 입력하고 Enter 키를 눌러 Task Scheduler를 엽니 다.
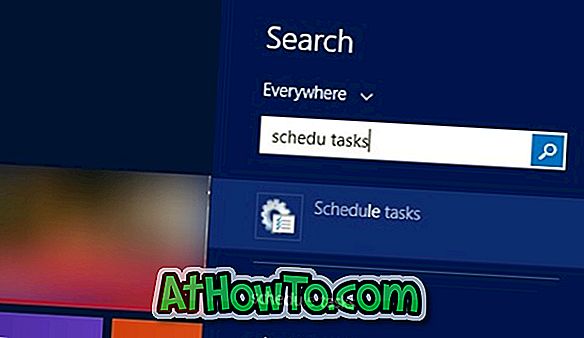
2 단계 : 작업 스케줄러의 왼쪽 창에서 작업 스케줄러 라이브러리를 클릭합니다.
3 단계 : 이제 오른쪽에서 Microsoft Office 15 Sync Maintenance 라는 항목을 찾아 마우스 오른쪽 단추로 클릭 한 다음 사용 안 함 옵션을 클릭합니다.
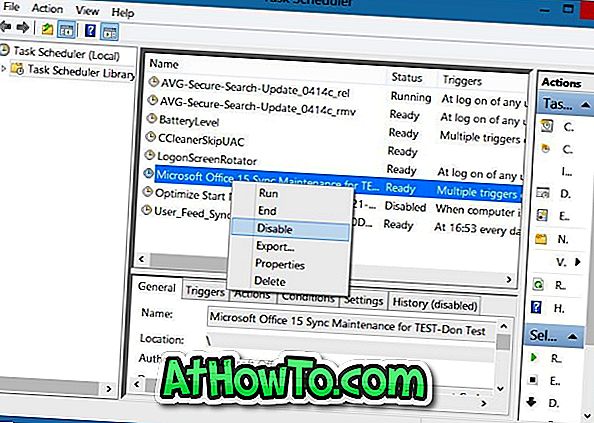
그게 다야!
레지스트리를 사용하여 Office 2010 업로드 센터 사용 안 함
이 방법은 Office 2010에만 적용되며 Office 2013에서는 작동하지 않을 수 있습니다.
레지스트리를 편집하기 전에 레지스트리를 백업하거나 수동 시스템 복원 지점을 만드십시오.
1 단계 : 시작 메뉴 검색 또는 시작 화면 검색에서 Regedit 를 입력하여 레지스트리 편집기를 엽니 다. 또는 실행 명령 상자에 Regedit 를 입력 한 다음 Enter 키를 눌러 레지스트리 편집기를 열 수도 있습니다.
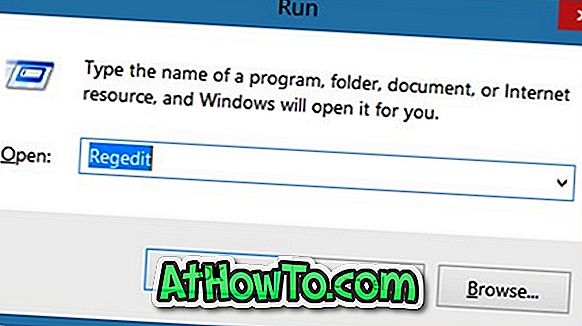
2 단계 : 레지스트리 편집기에서 다음 키로 이동하십시오.
HKEY_CURRENT_USER \ Software \ Microsoft \ Windows \ CurrentVersion \ Run
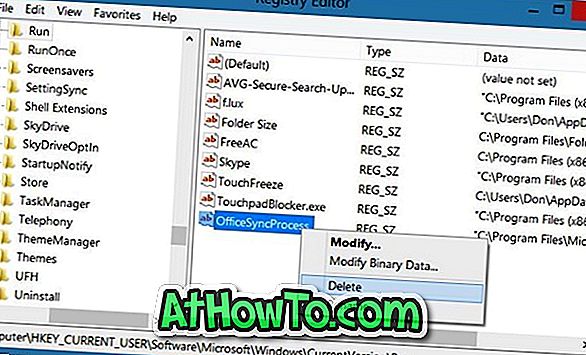
3 단계 : 오른쪽에서 OfficeSyncProcess 라는 항목을 찾아 삭제합니다. 그게 다야!







![YouWave : Windows에서 Android 실행 [유료]](https://athowto.com/img/software/842/youwave-run-android-windows.jpg)






