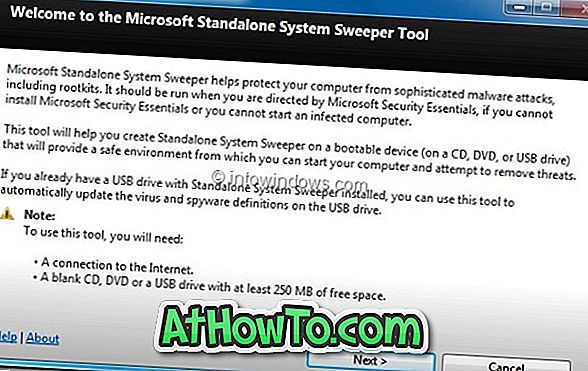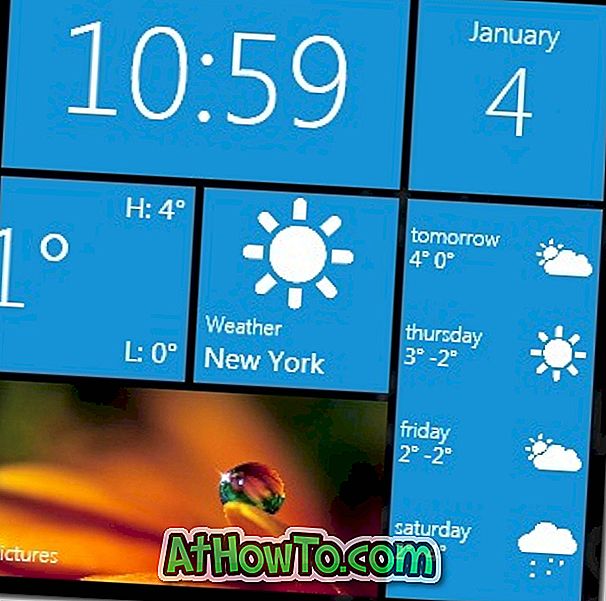Windows 10에는 드라이브를 압축하여 디스크 공간을 확보 할 수있는 기본 제공 압축 도구가 있습니다. 유일한 단점은 드라이브 만 압축 할 수 있다는 것입니다. 즉, 개별 폴더를 압축 할 수 없습니다.
Windows 10에서 파일 압축 도구 (zip 도구)를 사용하여 폴더를 압축하는 것은 zip 파일을 생성하고 zip 파일을 열어 파일에 액세스해야하기 때문에 현명한 아이디어가 아닙니다. 타사 파일 보관 유틸리티와 동일합니다.
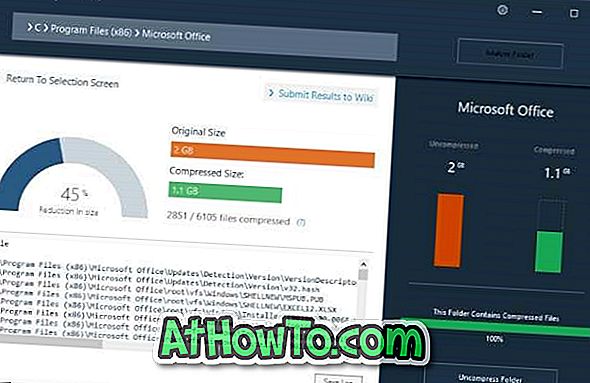
Zip 파일을 만들지 않고 Windows 10의 개별 폴더를 압축 할 수 있다면 멋지지 않겠는가?
CompactGUI는 PC 사용자가 Windows 10의 개별 폴더를 압축하기 위해 소형 OS 기능 (Windows 10의 기본 제공 기능)을 사용할 수 있도록 도와주는 뛰어난 소프트웨어입니다.
CompactGUI 도구를 사용하면 폴더 크기를 크게 줄일 수 있습니다. 즉, JPEG, AVI 및 MP3와 같은 특정 파일 형식이 포함 된 폴더는 압축률이 높기 때문에 압축하지 않을 수도 있습니다. 이 도구는 게임과 프로그램을 압축하는 데 이상적입니다.
우선 CompactGUI 도구는 XPRESS4K, XPRESS8K, XPRESS16K 및 LZX의 네 가지 압축 알고리즘을 제공합니다.
Windows 10에서 개별 폴더 압축
다음은 CompactGUI 도구를 사용하여 디스크 공간을 절약하기 위해 Windows 10의 개별 폴더를 압축하는 방법입니다.
1 단계 : 이 공식 페이지에서 CompactGUI 도구를 다운로드하고 동일하게 실행하십시오.
2 단계 : 유틸리티 홈 화면에서 CompactGUI로 압축 할 폴더를 선택해야합니다. 폴더를 찾아서 선택하십시오.
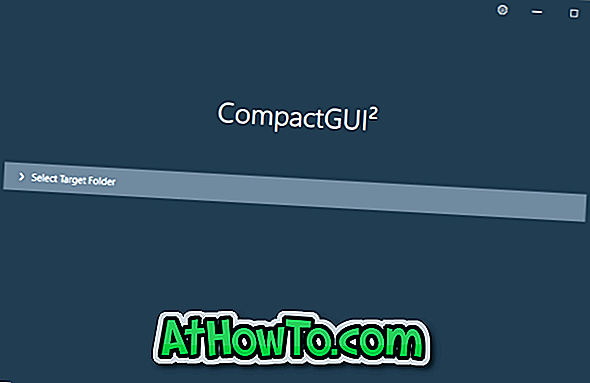
3 단계 : 다음으로 원하는 압축 알고리즘을 선택하십시오. XPRESS8K와 XPRESS16K 사이의 알고리즘을 선택하여 최상의 결과를 얻으십시오.
또한 하위 폴더 압축 옵션이 선택되어 있는지 확인하십시오. 숨김 파일과 시스템 파일을 압축하려면 [숨김 및 시스템 파일에 대한 작업] 옵션을 선택하십시오.
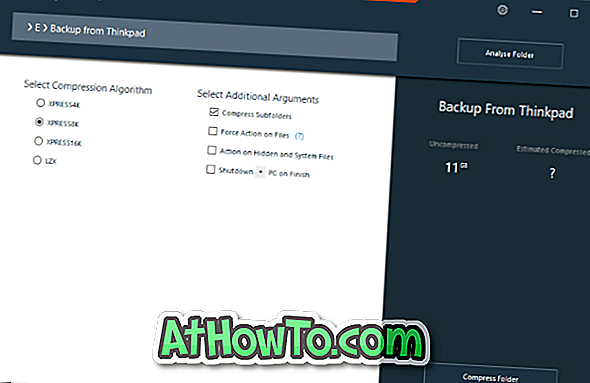
기본 설정으로 CompactGUI 도구는 GIF, JPG, JPEG, BMP, PNG, MKV, MP4, WMV, AVI, BIK, OGG, FLV, MPG, M2V, M4V, VOB, MP3, AAC, WMA, FLAC, ZIP, RAR, 7Z, CAB 및 LZX 파일 유형은 이미 압축되어 있습니다.
이러한 파일 형식 중 하나가 포함 된 폴더를 압축하려면 톱니 바퀴 아이콘을 클릭하고 압축률이 높은 파일 건너 뛰기 옵션을 선택 취소 한 다음 저장 버튼을 클릭합니다. 도구를 닫았다가 다시 열어야 할 수도 있습니다.
4 단계 : 마지막으로 압축 폴더 버튼을 눌러 압축을 시작합니다. 압축 알고리즘, PC의 폴더 구성 및 크기에 따라 압축 작업을 완료하는 데 몇 분에서 몇 시간이 걸릴 수 있습니다.
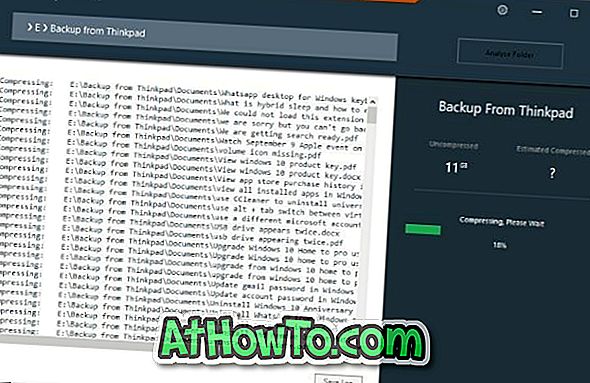
끝나면 폴더의 이전 크기와 폴더의 새 크기를 볼 수 있습니다. 이제 폴더를 열고 파일을 열어 그들이 열리는 지 확인하십시오.
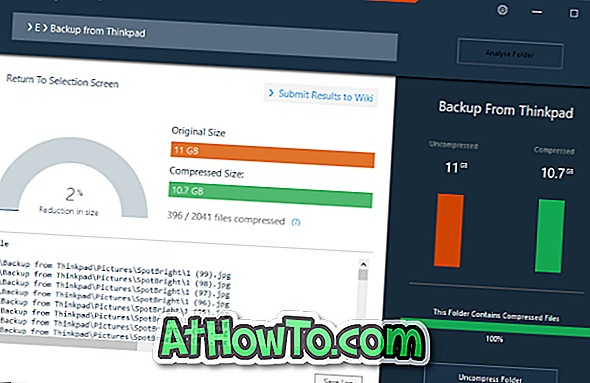
결과가 만족스럽지 않으면 폴더 압축 해제 버튼을 클릭하여 폴더를 기본 설정으로 복원하십시오.