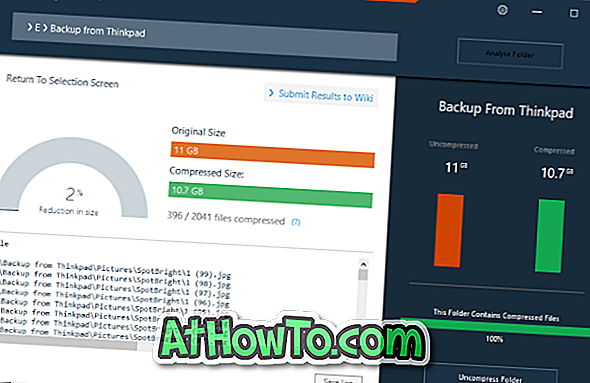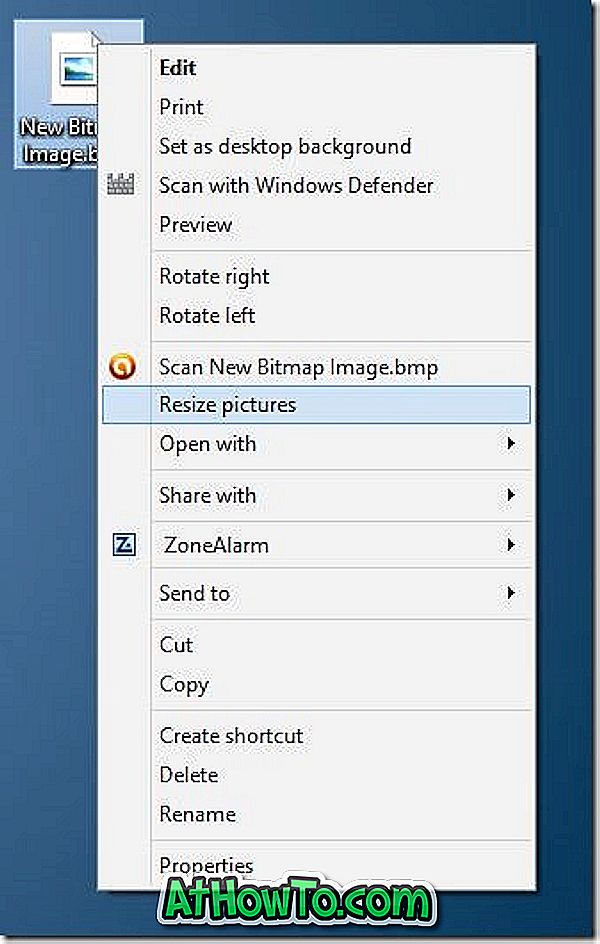Windows ME에서 처음 도입 된 기능인 복원 지점은 저장된 데이터를 변경하지 않고 시스템 파일을 이전 상태로 빠르게 복원하는 Windows 운영 체제의 독특하고 뛰어난 기능 중 하나입니다. Windows는 매주 한 개의 복원 지점을 자동으로 만들고 업데이트를 설치하기 전에 복원 지점을 만듭니다.

Windows 8 및 Windows 8.1에는 모든 시스템 설정을 기본값으로 신속하게 설정하는 Refresh PC 기능이 포함되어 있으며 새로 고침 PC 이미지를 여러 개 만들 수는 없으므로 사용자 지정 Refresh PC 이미지를 만들 수있는 옵션도 있지만 시간이 많이 걸립니다. 복원 지점은 PC를 이전 상태로 신속하게 복원하는 가장 좋은 기능입니다.
PC 새로 고침과 마찬가지로 복원 지점을 사용하여 PC를 부팅 할 수없는 경우에도 이전 작업 상태로 복원 할 수 있습니다.
타사 프로그램을 설치하거나 시스템 파일을 변경하기 전에 항상 복원 지점을 만드는 것이 좋습니다. Windows 8 또는 Windows 8.1에서 수동으로 복원 지점을 만드는 방법을 잘 모르는 경우 아래의 지침을 따르십시오.
Windows 8.1에서 수동 복원 지점을 만드는 방법 :
1 단계 : Windows 로고 및 R 키를 동시에 눌러 실행 대화 상자 열기 상자에 Sysdm.cpl 을 입력하고 Enter 키를 눌러 시스템 속성을 엽니 다. 또는 시작 화면으로 전환 하고 복원 지점 만들기 를 입력 한 다음 검색 필터를 설정으로 변경하고 Enter 키를 눌러 시스템 등록 정보를 열 수도 있습니다.


2 단계 : 시스템 보호 탭으로 전환하여 시스템 (Windows 8.1) 드라이브의 보호 상태를 확인합니다. 보호 상태가 켜져 있으면 3 단계로 진행하여 복원 지점을 만들 수 있습니다.

보호 기능이 해제되어있는 경우 Windows 8.1 (시스템) 드라이브를 선택하고 구성 버튼을 클릭 한 다음 시스템 보호 켜기 옵션을 선택하고 적용 버튼을 클릭하십시오. 위의 그림에서 볼 수 있듯이 시스템 보호에 사용되는 최대 디스크 공간을 조정할 수도 있습니다.
3 단계 : 수동 복원 지점을 만들려면 만들기 단추를 클릭하고 복원 지점에 대한 설명을 입력 한 다음 만들기 단추를 클릭합니다. 그게 다야! 작업이 완료되면 "복원 지점이 성공적으로 생성되었습니다"라는 메시지가 나타납니다.




소프트웨어를 설치하고 시스템 파일을 변경하기 전에 수동 복원 지점을 만드는 것이 좋습니다.
Windows 8 또는 8.1에서 이전에 생성 한 복원 지점을 복원하려면 :
1 단계 : 시스템 등록 정보 대화 상자를 엽니 다. 이렇게하려면 Windows 로고 및 R 키를 동시에 눌러 실행 대화 상자를 열고 상자에 Sysdm.cpl 을 입력 한 다음 Enter 키를 눌러 시스템 속성 대화 상자를 엽니 다.

2 단계 : 시스템 보호 탭으로 전환하고 시스템 드라이브 (Windows 8.1 드라이브)를 선택하고 시스템 복원 단추를 클릭하여 시스템 복원 마법사를 엽니 다.

3 단계 : 가장 최근의 복원 지점을 보려면 다음 버튼을 클릭하십시오. 모든 복원 지점을 보려면 더 많은 복원 지점 표시 옵션을 선택하십시오. 복원 지점의 유형과 함께 복원 지점이 작성된 날짜 및 시간과 복원 지점을 작성하는 동안 입력 한 설명을 표시합니다.

복원 지점을 선택하고 영향을받는 프로그램 검색을 클릭하면 선택한 복원 지점을 사용하여 PC를 복원하는 동안 삭제되는 모든 프로그램과 드라이버를 볼 수 있습니다. 즉, 선택한 복원 지점 이후에 설치된 프로그램과 드라이버가 제거됩니다. 즉, 선택한 복원 지점 이후에 제거 된 프로그램과 드라이버가 복원됨을 의미합니다.

예를 들어, 8 월 1 일에 복원 지점을 만들고 Firefox 브라우저를 제거한 후 Google 크롬 브라우저를 설치 한 경우 Windows를이 복원 지점으로 복원하면 Google 크롬 브라우저가 제거되고 Firefox가 복원됩니다.
그러나 복원 지점을 복원하는 동안 모든 문서, 그림 및 기타 파일은 보존됩니다.
4 단계 : 복원 지점을 선택하고 다음 버튼을 클릭 한 다음 마침 버튼을 클릭하여 시스템을 자동으로 다시 시작하고 변경을 시작합니다. 확인 대화 상자가 표시되면 예 버튼을 클릭하십시오.






5 단계 : 복원 지점이 복원되면 "시스템 복원 완료"메시지가 나타납니다.
디스크 공간 가이드를 비우기 위해 모든 복원 지점이나 개별 복원 지점을 삭제하는 방법에 관심을 가질 수 있습니다.