여러면에서 Windows 10은 Windows의 최고 버전입니다. 운영 체제는 Microsoft의 무료 업그레이드 제공 덕분에 상당량의 시장 점유율을 확보했습니다.
Windows 10 사용자는 종종 잠금 화면의 광고 및 시작에 대한 제안 제안 및 Microsoft가 Windows 운영 체제의 최신 버전에서 광고를 추진하는 방식에 대해 불평합니다.
시작 및 잠금 화면에서 광고 및 제안이 충분하지 않은 것처럼 Microsoft는 파일 탐색기에서 Windows 용 크리에이터 업데이트 10부터 광고를 표시합니다 (Microsoft는이를 알림으로 좋아합니다!). 예, Windows 10에 광고가 표시됩니다. Windows 탐색기에서도 알림을받을 수 있습니다.
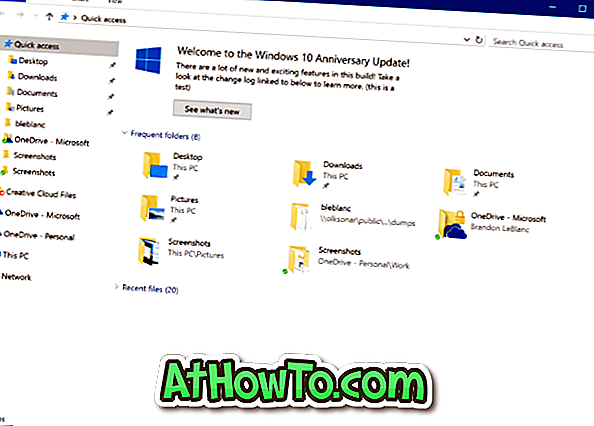
Microsoft에 따르면 소위 동기화 공급자 알림 기능은 Windows 10의 전반적인 환경을 향상시킬 수있는 것에 대한 빠르고 쉬운 정보를 표시함으로써 사용자를 돕기 위해 만들어졌습니다.
위의 그림에서 알 수 있듯이 알림은 검색 주소창 바로 아래에 나타납니다.
대부분의 사용자는 Windows 10에 대한 정보와 새로 추가 된 기능에 신경 쓰지 않지만 Microsoft는이 공간을 사용하여 광고를 표시합니다. 예를 들어, Reddit 사용자에 따르면 Windows 10 File Explorer는 OneDrive 및 Office 365 구독 정보를 표시합니다.
다행히 Windows 10 폴더 옵션에는 파일 탐색기에서 공급자 공급자 알림 또는 알림을 해제하는 옵션이 있습니다.
방법 1/2
Windows 10의 Windows 탐색기에서 광고 끄기
파일 탐색기에서 동기화 공급자 알림 또는 광고를 사용하지 않으려면 아래의 지시를 완료하십시오.
1 단계 : 파일 탐색기를 엽니 다. 파일 메뉴를 클릭 한 다음 폴더 및 검색 옵션 변경 또는 옵션 을 클릭하여 폴더 옵션을 엽니 다.
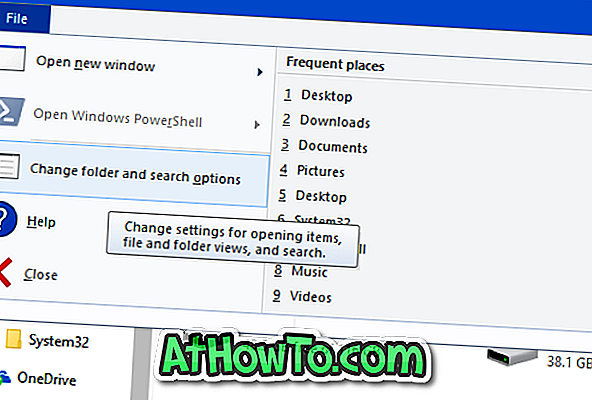
2 단계 : 폴더 옵션 대화 상자에서 보기 탭을 클릭하여 전환하십시오.
3 단계 : 고급 설정 에서 Show sync provider notifications 라는 옵션을 찾습니다. 동기화 공급자 알림 표시를 선택 취소하고 적용 버튼을 클릭 하십시오 . 그게 다야!
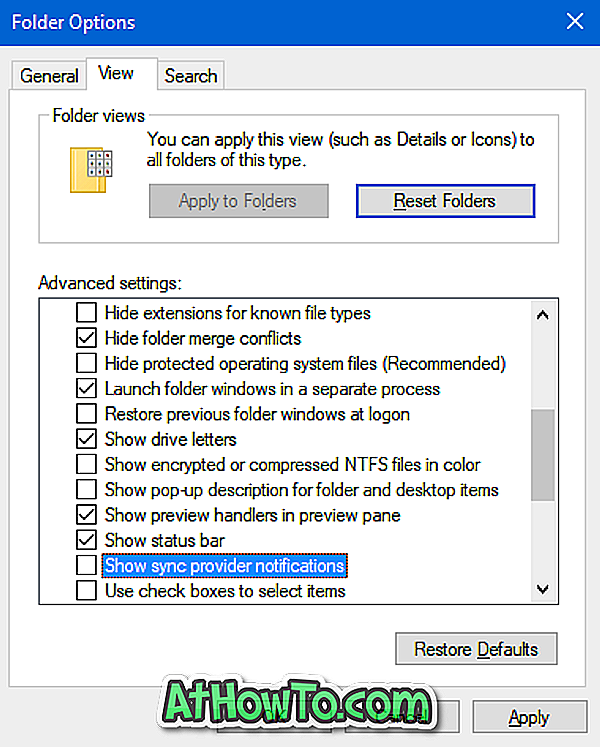
이제 Windows 10의 파일 탐색기에 광고 또는 알림 표시가 중단됩니다.
방법 2/2
레지스트리를 통해 파일 탐색기에서 알림 / 광고 사용 중지
1 단계 : 먼저 레지스트리 편집기를 엽니 다. 시작 메뉴 또는 작업 표시 줄 검색 상자에 Regedit 를 입력 한 다음 Enter 키를 누릅니다. UAC 프롬프트가 나타나면 예 버튼을 눌러 레지스트리 편집기를 엽니 다.
2 단계 : 레지스트리 편집기 창에서 다음 키로 이동하십시오.
HKEY_CURRENT_USER \ Software \ Microsoft \ Windows \ CurrentVersion \ Explorer \ Advanced
3 단계 : 오른쪽에서 ShowSyncProviderNotifications DWORD를 찾아 두 번 클릭하고 마지막으로 값 데이터를 0으로 변경하여 알림을 해제합니다.
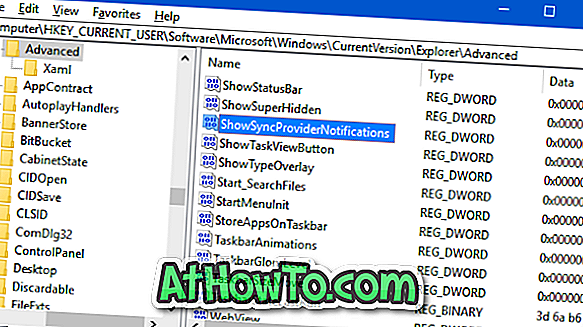
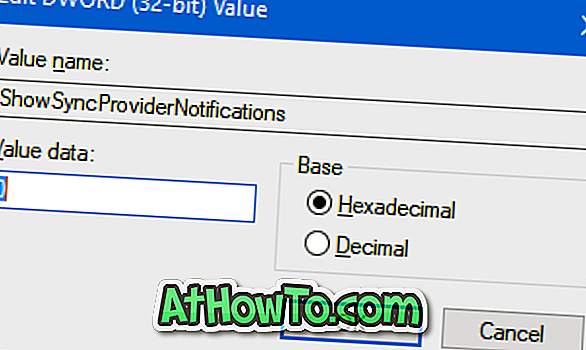
알림을 다시 표시하려면 값 데이터를 1로 변경하십시오.
참고 : ShowSyncProviderNotifications DWORD가 없으면 빈 곳을 마우스 오른쪽 단추로 클릭하고 새로 만들기를 클릭 한 다음 DWORD (32 비트)를 클릭하고 ShowSyncProviderNotifications로 이름을 지정합니다.














