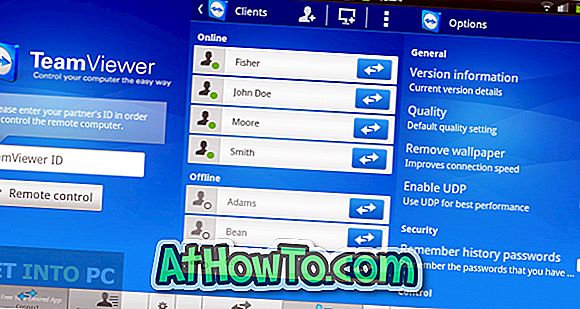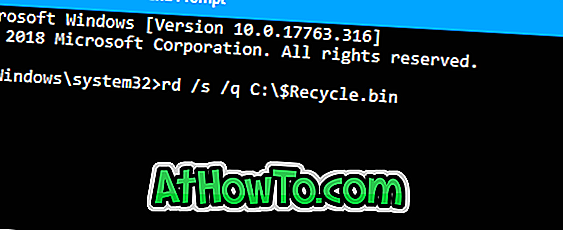Windows 10에서 기본 제공되는 비활성 창 스크롤 기능을 활성화 또는 비활성화 하시겠습니까? 비활성 창 스크롤 기능을 사용하는 방법을 모르십니까? 이 가이드에서는 비활성 창 스크롤 기능을 사용하는 방법과 Windows 10에서이 기능을 사용하거나 사용하지 않도록 설정하는 방법에 대해 설명합니다.
비활성 창 스크롤 기능이란 무엇입니까?
비활성 창 스크롤 기능은 이전 Windows 버전에서 기본적으로 사용할 수 없었으며 사용자는 Windows 7/8에서 비활성 창 스크롤 기능을 활성화하기 위해 타사 도구를 사용해야했습니다.
Windows 10의 비활성 창 스크롤 기능을 사용하면 비활성 창을 클릭하지 않고 스크롤 할 수 있습니다. 즉, 이 기능을 사용하면 집중되지 않은 창을 클릭하지 않고 스크롤 할 수 있습니다.

예를 들어 Firefox 브라우저를 먼저 연 다음 메모장 프로그램을 열면 이전에 열었던 Firefox 브라우저가 자동으로 비활성화됩니다. 이전 Windows 버전에서는 스크롤 할 수 있으려면 비활성 창 (이 예제에서는 Firefox)을 클릭해야합니다.
하지만 Windows 10에서는 마우스 커서를 가리키고 마우스 휠을 움직이거나 키보드의 화살표 키를 클릭하여 비활성 창 (여기서는 Firefox)을 스크롤 할 수 있습니다. 이 기능의 장점은 비활성 창을 클릭하거나 활성화하지 않고 스크롤 할 수 있다는 것입니다.
이전에 말했듯이, 비활성 창 스크롤 기능은 Windows 10에 내장되어 있으며 기본적으로 활성화되어 있습니다. 그러나 Microsoft는 성가심을 느낄 수있는 사용자를 돕기 위해 기능을 해제하는 옵션을 제공했습니다.
아래의 지침에 따라 Windows 10에서 비활성 창 스크롤 기능을 사용하거나 사용하지 않도록 설정하십시오.
방법 1
Windows 10에서 비활성 창 스크롤을 사용하거나 사용하지 않도록 설정하려면
1 단계 : 설정 앱을 엽니 다. Windows 10에서 설정을 여는 두 가지 방법이 있지만 시작 메뉴의 왼쪽에있는 설정 아이콘을 클릭하거나 Windows + 나 단축키를 사용할 수 있습니다.
2 단계 : 장치 (Bluetooth, 프린터, 마우스)를 클릭 합니다 .

3 단계 : 마우스와 터치 패드 를 클릭하여 관련 설정을 확인합니다.
4 단계 : 마지막으로 마우스를 가져 가면 비활성 창 스크롤 옵션 이 표시되지 않습니다 . 꺼져 있으면 여기에서도 같은 기능을 사용할 수 있습니다.

그게 다야!
방법 2
레지스트리를 통한 비활성 창 스크롤 사용 또는 사용 안 함
옵션을 찾을 수없는 경우 레지스트리 편집기를 사용하여 Windows 10에서 비활성 창 스크롤을 사용하거나 사용하지 않도록 설정할 수 있습니다.
1 단계 : 레지스트리 편집기를 엽니 다. 시작 메뉴 검색 상자에 Regedit 를 입력하고 Enter 키를 누릅니다. 레지스트리 편집기를 열려면 사용자 계정 컨트롤 대화 상자가 나타나면 예 단추를 누릅니다.
2 단계 : 다음 키로 이동합니다.
HKEY_CURRENT_USER \ 제어판 \ 바탕 화면
3 단계 : 오른쪽에서 MouseWheelRouting을 찾고없는 경우 DWORD (32 비트) 값을 만듭니다.

4 단계 : 마지막으로 MouseWheelRouting 항목을 두 번 클릭하고 기본값을 2 (1)로 변경하여 비활성 창 스크롤을 켜고 값을 0 (영)으로 설정하여 기능을 끕니다.

비활성 창 스크롤 기능이 유용하다고 생각하십니까?