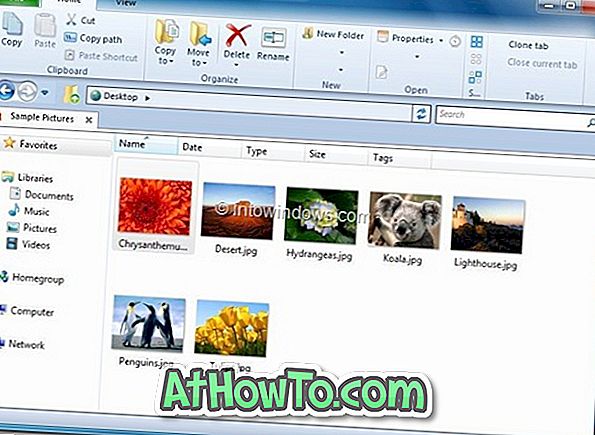이전 버전 인 Windows 7과 마찬가지로 Windows 8을 사용하면 창 테두리 및 작업 표시 줄에 고유 한 색을 설정할 수 있습니다. Microsoft는 Windows 8의 자동 색상 기능을 도입하여 작업 표시 줄과 창 테두리의 색상을 배경색과 일치하도록 자동 변경합니다.
이러한 기능 외에도 Windows 8의 Release Preview 버전에서는 작업 표시 줄과 창 테두리에 다른 색을 설정할 수 있습니다. 어떤 이유로 Microsoft는 최종 릴리스 (RTM)에서이 작은 기능을 제거했습니다. 다행히도 작은 레지스트리를 조정하면 Windows 8 RTM에서 작업 표시 줄과 창 테두리에 다른 색을 설정할 수 있습니다.

참고 :이 트릭은 자동으로 창 테두리에 흰색을 설정하고 창 테두리에 사용자 지정 색을 설정할 수는 없습니다. 예를 들어, 이 트릭을 사용하여 작업 표시 줄에 녹색을, 파란색 테두리에 파란색 테두리를 설정할 수 없습니다.
아래의 지침을 따라 기능을 사용하도록 설정 한 다음 Windows 8의 창 테두리 및 작업 표시 줄에 다른 색을 설정하십시오.
방법 1
1 단계 : 여기에서 Aero8Tuner를 다운로드하십시오. zip 파일을 추출하여 Aero8Tuner를 얻으십시오.
2 단계 : 도구를 실행하고 창 색상 화 옵션을 비활성화하여 창 테두리에 흰색 색상을 설정합니다.
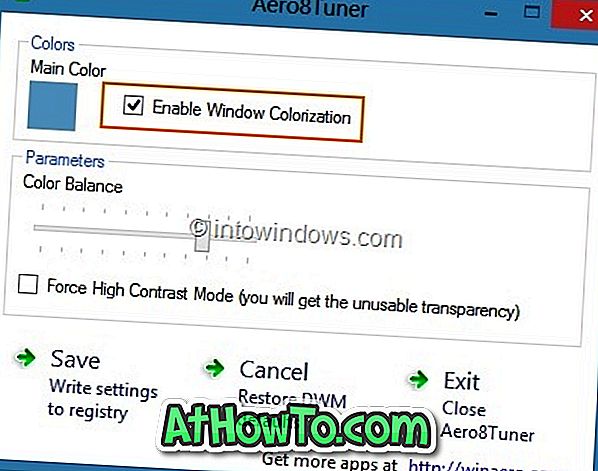
방법 2
1 단계 : 레지스트리 편집기를 엽니 다. 이렇게하려면 동시에 Windows + R 키를 눌러 실행 대화 상자를 불러오고 상자에 Regedit.exe를 입력하고 Enter 키를 누릅니다. UAC 프롬프트에서 예를 클릭하십시오.

2 단계 : 레지스트리 편집기가 시작되면 다음 키로 이동하십시오.
HKEY_CURRENT_USER \ 소프트웨어 \ 마이크로 소프트 \ 윈도우 \ DWM
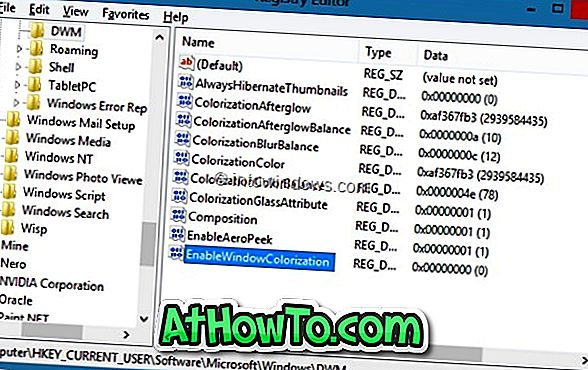
3 단계 : 오른쪽에서 EnableWindowColorization을 두 번 누르고 기본값을 1로 변경합니다. 레지스트리 편집기를 닫습니다.
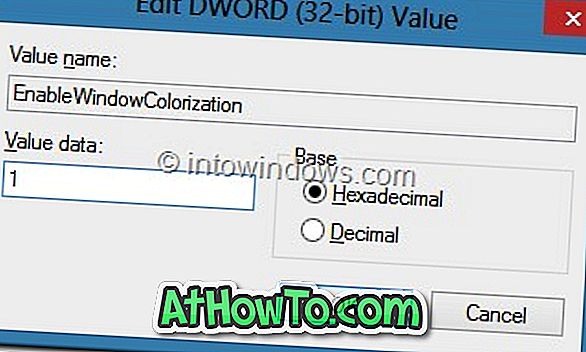
4 단계 : 작업 표시 줄 및 창 경계에서 다른 색상을 보려면 DWM (Desktop Window Manager)을 다시 시작해야합니다. 이를 수행하려면 작업 관리자를 열고 자세한 정보를 클릭하여 실행중인 모든 프로세스를 확인하고 바탕 화면 창 관리자를 마우스 오른쪽 단추로 클릭 한 다음 작업 끝내기를 클릭하십시오.
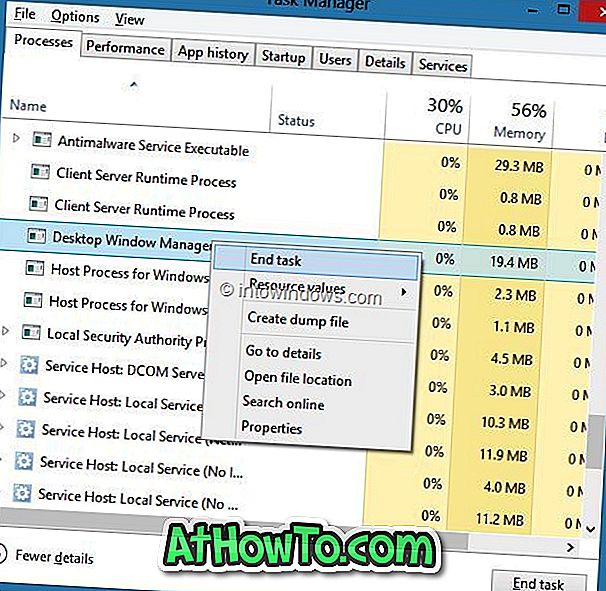
5 단계 : 확인 대화 상자가 나타납니다. 저장하지 않은 데이터를 저장하고 종료 옵션을 설정합니다 (PC를 종료하거나 다시 시작하지 않으므로 걱정하지 마십시오). 그런 다음 종료 버튼을 클릭하여 데스크톱 창 관리자를 다시 시작합니다. 너 끝났어! 이제 창 테두리에 흰색이 보입니다.
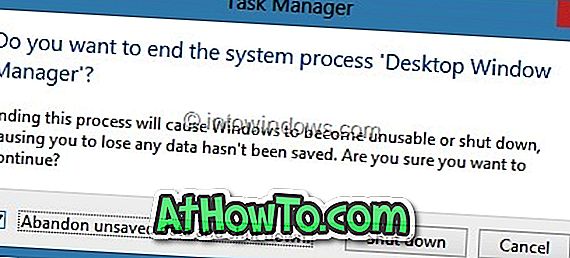
Windows 8 가이드에서 창 테두리 크기를 줄이는 방법도 유용 할 수 있습니다.