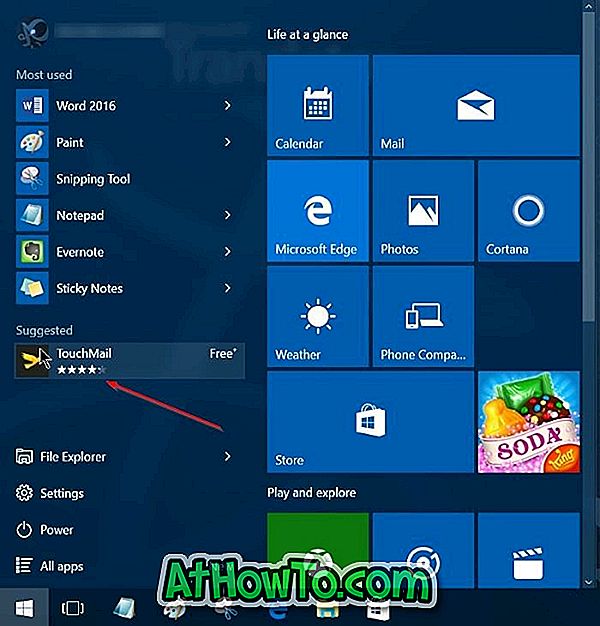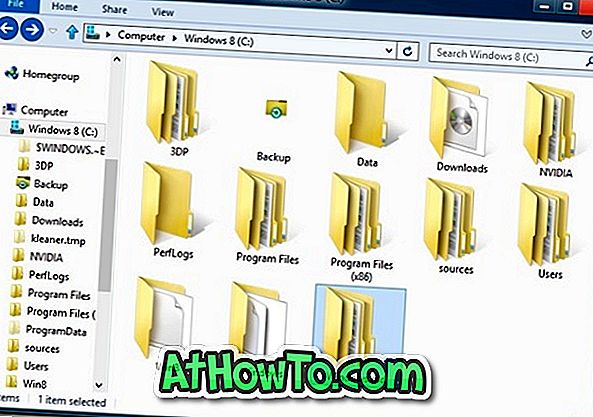Windows 운영 체제에 프린터를 설치하는 것은 항상 쉬운 작업이었으며 Windows 10은 다릅니다. 프린터 제조업체에서 Windows 10 용 드라이버를 제공하는 경우 몇 분 안에 인쇄를 설정하고 시작할 수 있습니다.
이전 버전과 마찬가지로 Windows 10은 다른 유형의 프린터도 지원합니다. 로컬 프린터, 공유 프린터를 추가하거나, TCP / IP 주소를 사용하여 프린터를 추가하거나, Bluetooth, 무선 또는 네트워크 검색 가능 프린터를 추가하거나 수동 설정으로 로컬 / 네트워크 프린터를 추가 할 수 있습니다.
Windows 10에 프린터 설치
이 가이드에서는 Windows 10 PC에 프린터를 추가하는 방법을 설명합니다.
1 단계 : 프린터를 Windows 10 PC에 연결하고 프린터가 켜져 있는지 확인하십시오. 무선 프린터 인 경우 프린터를 켜고 사용 가능한 연결 방법 중 하나를 선택하십시오. 자동 무선 연결이 가능한 경우 해당 방법을 선택하십시오.
2 단계 : 프린터 용 최신 버전의 드라이버 소프트웨어를 다운로드하여 PC에 설치하십시오.

3 단계 : 아래 그림과 같이 시작 메뉴의 왼쪽 창에서 설정 아이콘을 클릭하거나 Windows 로고 및 I 키를 동시에 눌러 설정 앱을 엽니 다.

4 단계 : 설정 앱의 홈 화면에서 기기 아이콘을 클릭합니다.

5 단계 : 프린터 및 스캐너를 클릭 합니다 . 프린터에 맞는 버전의 드라이버를 이미 설치하고 재부팅을 수행 한 경우 프린터 및 스캐너 섹션에 프린터 이름이 표시되어야합니다.

프린터가 나타나면 프린터를 클릭 한 다음 기본 단추로 설정을 클릭하여 프린터를 기본 프린터로 설정하십시오.
나타나지 않으면 다음 단계의 지침을 따르십시오.
6 단계 : 프린터 또는 스캐너 추가 옵션을 클릭합니다. Windows가 연결된 프린터 검색을 시작합니다. Windows 10이 프린터를 인식하면 프린터를 클릭 할 수 있습니다.

표시 되는 링크가 프린터 목록 에서 프린터 추가 마법사를 열지 않습니다 .

7 단계 : 아래 그림에서 볼 수 있듯이 프린터 추가 마법사는 다음과 같은 옵션을 제공합니다.
# 프린터가 조금 오래되었습니다. 내가 찾도록 도와 줘.
# 이름으로 공유 프린터 선택
# TCP / IP 주소 또는 호스트 이름을 사용하여 프린터 추가
# Bluetooth, 무선 또는 네트워크 검색 가능 프린터 추가
# 수동 설정으로 로컬 프린터 또는 네트워크 프린터 추가

여기에서 필요로하는 프린터 유형에 따라 올바른 옵션을 선택하고 다음 버튼을 클릭 한 다음 화면의 지시를 따릅니다.
첫 번째 옵션을 선택하면 Windows는 공식적으로 지원되는 Windows 10 드라이버가없는 프린터를 검색 할 수 있습니다.이 옵션을 사용하면 드라이버를 설치하지 않고 Windows 10이 Canon LBP 2900B 프린터를 검색 할 수 있는지 확인하지만, Windows 10 프린터를 찾을 수 없습니다. Windows에서는 공식 드라이버를 설치 한 후에 만 해당 프린터를 발견했습니다.
공유 프린터를 추가하려면 이름으로 공유 프린터를 선택한 다음 프린터가 공유되는 네트워크 위치를 입력하십시오.
TCP / IP 주소를 사용하여 프린터를 추가하려면 세 번째 옵션을 선택하고 장치 유형 필드에 TCP / IP 장치를 선택하고 IP 주소와 포트 이름을 입력 한 후 다음 단추를 누릅니다.

표준 방법이 작동하지 않고 설정 후 프린터가 작동하지 않으면 Windows 10의 공식 프린터 문제 해결사를 사용하여 프린터 문제를 해결하십시오.
즐거운 시간을 보내십시오!

![USB 플래시 / 하드 드라이브에 Windows 7을 설치하는 방법 [쉬운 방법]](https://athowto.com/img/windows-7-guides/269/how-install-windows-7-usb-flash-hard-drive.png)