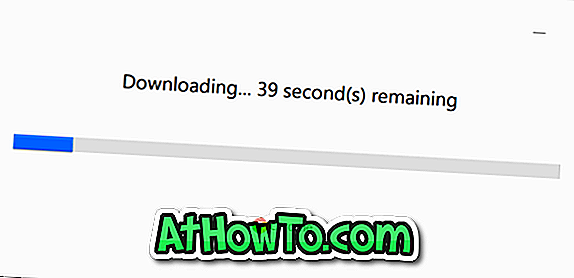업데이트 :이 방법은 버전 1703 및 이후 버전의 Windows 10에서는 작동하지 않습니다. 업데이트 된 방법에 대한 Windows 10 가이드의 클래식 개인화 창을 다시 얻는 방법을 참조하십시오.
Windows 7 및 Windows 8 / 8.1에서 바탕 화면을 마우스 오른쪽 단추로 클릭하고 개인 설정 옵션을 클릭하면 테마, 배경 무늬, 화면 보호기, 소리 구성표 및 창 테두리 색을 변경할 수있는 옵션이있는 개인 설정 창이 열립니다. 이러한 옵션 외에 제어판의 다른 영역으로 빠르게 이동하여 개인화 창에서 마우스 포인터를 변경하고, 바탕 화면 아이콘을 변경하고, 액세스 센터의 용이성을 변경할 수있었습니다.
그러나 Windows 10에서 Microsoft는 사용자가 업데이트되고 다시 디자인 된 설정 응용 프로그램을 사용하여 운영 체제를 개인 설정하기를 원합니다. 지금까지 발견 한 것처럼 설정 앱은 터치 친화적 인 제어판 버전 일 뿐이며 모든 설정과 옵션에 쉽게 액세스 할 수 있습니다.

Windows 10에서 바탕 화면 컨텍스트 메뉴 (오른쪽 클릭 메뉴)에서 개인 설정 옵션을 클릭하거나 누르면 기본 개인 설정 창이 아닌 설정 응용 프로그램의 개인 설정 섹션이 나타납니다.
설정 응용 프로그램의 개인 설정 섹션에서 바탕 화면 배경, 작업 표시 줄 및 시작 색을 변경하고 화면 배경을 잠글 수 있지만, 오랫동안 데스크탑 사용자에게는 고전적인 개인화 창이 없습니다. 즉, 새로운 Personalization 섹션 또는 Settings 앱은 터치 사용자에게 적합합니다.
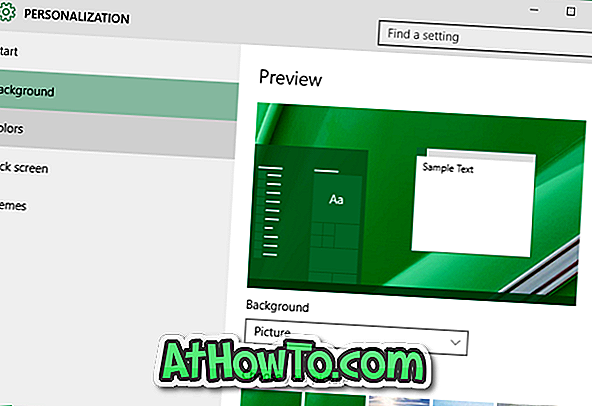
바탕 화면을 마우스 오른쪽 단추로 클릭하고 개인 설정 옵션을 클릭하면 클래식 개인 설정 창이 열리지 않지만 클래식 개인 설정 패널 또는 창은 Windows 10에 여전히 있지만 색상 및 모양 창, 화면 보호기 및 소리에 액세스하는 옵션은 더 이상 제공되지 않습니다 구성표 설정.
고전적인 개인 설정 창 또는 패널은 아래에 언급 된 방법 중 하나에서 언급 한 지침에 따라 Windows 10에서 열 수 있습니다.
참고 : 우리는 개발자가 곧 Windows 10에 고전적인 개인화 창을 추가하는 솔루션을 제안 할 것이라고 확신합니다.
방법 1/4
Windows 7/8에서 Windows 10의 개인 설정 창을 엽니 다.
1 단계 : 시작 / 작업 표시 줄 검색 상자에 개인 설정 을 입력 한 다음 Enter 키를 눌러 클래식 개인 설정 창을 엽니 다.
방법 2/4
Windows 10에서 클래식 개인화 창을 여는 또 다른 쉬운 방법
1 단계 : 먼저 Windows + R 키를 사용하여 실행 명령 상자를 엽니 다.
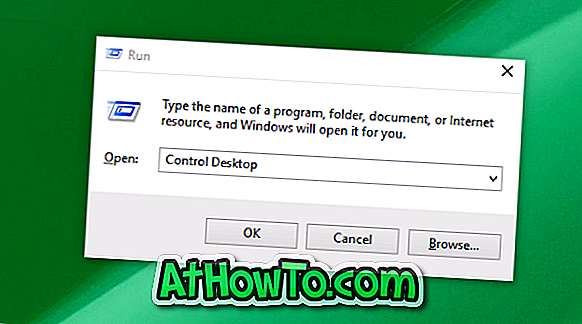
2 단계 : 실행 명령 상자에 Control Desktop을 입력 한 다음 Enter 키를 눌러 클래식 개인 설정 창을 엽니 다.
방법 3/4
클래식 개인화 창 열기
1 단계 : 바탕 화면을 마우스 오른쪽 버튼으로 클릭 하고 개인 설정 옵션을 클릭하여 설정 앱의 개인 설정 섹션을 엽니 다.
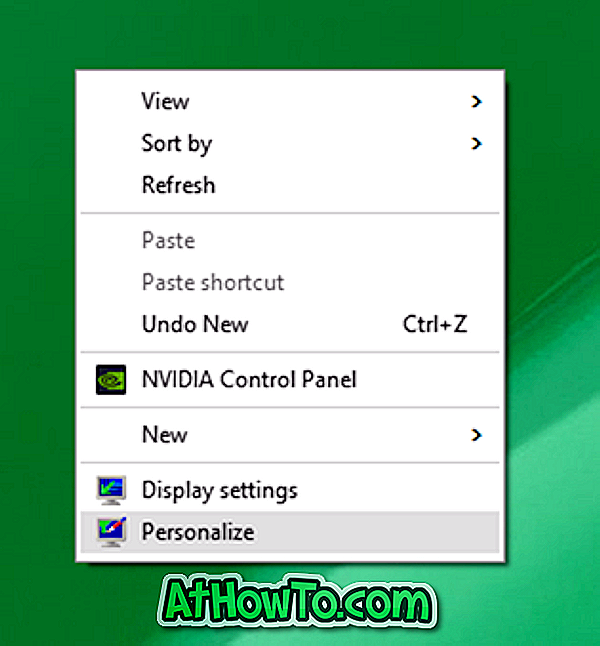

2 단계 : 왼쪽 창에서 테마 를 클릭하여 테마 및 관련 설정을 표시합니다.
3 단계 : 마지막으로 클래식 테마 설정 링크를 클릭하여 클래식 개인 설정 창을 엽니 다.

방법 4/4
Windows 10에서 클래식 개인화 창 시작
1 단계 : Windows 및 R 키를 동시에 눌러 실행 명령 상자를 엽니 다.
2 단계 : 실행 명령 상자에 Control 을 입력 한 다음 Enter 키를 눌러 제어판을 엽니 다.
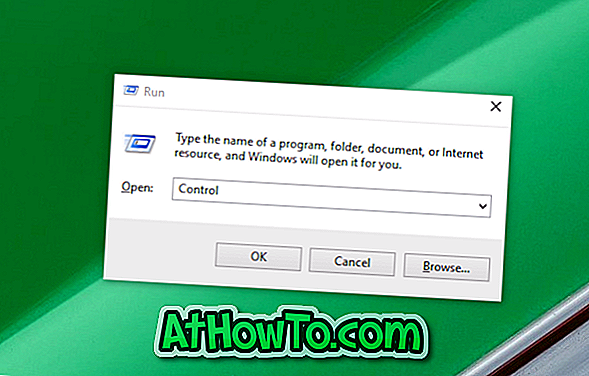
3 단계 : 보기 옆의 작은 아래쪽 화살표 아이콘 (아래 그림 참조)을 클릭하고보기로 작은 아이콘으로 변경하십시오.
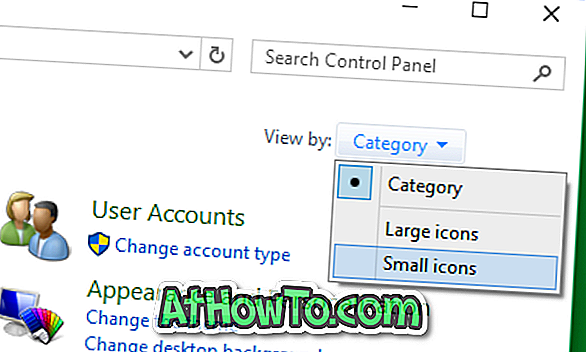
4 단계 : 마지막으로 Personalization이라는 애플릿을 찾아 클릭하여 이전 Personalization 창을 엽니 다.
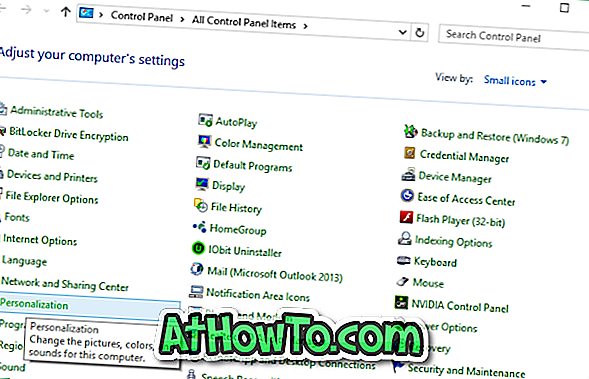
설정 앱의 새로운 맞춤 설정 섹션을 어떻게 좋아합니까? 설정 앱에서 제공되는 새로운 기능보다 클래식 맞춤 창을 선호합니까? 의견을 통해 알려주십시오.