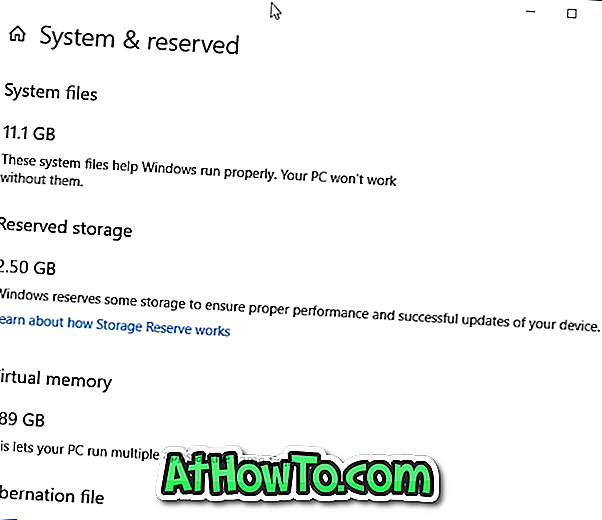Windows 10에는 기존 제어판 이외에도이 Windows 버전에서 도입 된 다양한 새로운 기능을 구성하기위한 설정이라는 새로운 제어판이 포함되어 있습니다. 기존 제어판과 달리 현대 제어판은 실행 대화 상자 또는 Windows 탐색기에서 시작할 수 없지만 결국 기존 제어판을 대체합니다.
설정은 시작 메뉴 및 작업 표시 줄을 사용자 지정하고 바탕 화면을 변경하고 화면 배경을 잠글 수있는 설정, 내 장치 찾기 구성, Windows Defender 켜기 또는 끄기 설정 및 더 많은 설정을 찾을 수있는 곳입니다. Windows 10의 PC 설정과 달리 Windows 10의 설정에는 제어판에서 사용할 수있는 대부분의 옵션과 설정이 포함되어 있습니다.

열기 설정은 매우 쉽습니다. Windows 10에서 설정을 여는 방법은 여러 가지가 있습니다. 시작 메뉴에서 설정 아이콘을 클릭하거나 Windows 로고 + 나 단축키를 사용하여 신속하게 설정을 시작할 수 있습니다.
Windows 로고 + 키보드 단축키를 사용하여 설정을 빠르게 열어 보는 것이 좋지만 태블릿에서 Windows 10을 실행하는 사용자는 설정을 시작 메뉴 또는 작업 표시 줄에 고정하여 빠르게 액세스 할 수 있습니다. 마우스 나 터치 패드를 사용하여 설정을 여는 사용자는 설정 바로 가기를 작업 표시 줄에 고정하려고 할 수 있습니다.
이 가이드에서는 Windows에서 시작뿐만 아니라 설정 응용 프로그램을 작업 표시 줄에 고정하는 방법을 보여줍니다. 바탕 화면에서 설정 바로 가기를 만들려면 Windows 10의 설정 응용 프로그램에 대한 바탕 화면 바로 가기를 만드는 방법을 참조하십시오.
따라서 PC 설정에 빠르게 액세스하려는 Windows 10 사용자는 아래의 지침을 따라 PC 설정을 시작 화면 및 작업 표시 줄에 쉽게 고정 할 수 있습니다.
Windows 10의 작업 표시 줄에 Pin Settings 응용 프로그램 고정
1 단계 : 작업 표시 줄에서 시작 단추를 클릭하거나 눌러 시작 메뉴를 나타냅니다.
2 단계 : 시작 메뉴에서 설정 아이콘을 클릭하거나 탭하여 설정 앱을 엽니 다.

3 단계 : 작업 표시 줄의 설정 아이콘을 마우스 오른쪽 버튼으로 클릭하거나 길게 터치하거나 클릭하거나 작업 표시 줄에 고정을 탭하여 Windows 10의 작업 표시 줄에 설정 앱을 고정합니다.

Windows 10의 시작 메뉴에 설정 고정
기본적으로 Windows 10은 시작 메뉴의 왼쪽 창에 설정 아이콘을 표시합니다. 그러나 시작 메뉴의 오른쪽에 설정을 타일 형태로 추가하려면 그렇게 할 수 있습니다.
1 단계 : 시작 메뉴 또는 작업 표시 줄 검색 상자에 설정을 입력하십시오.
2 단계 : 설정 앱을 마우스 오른쪽 버튼으로 클릭 한 다음 시작 메뉴에서 핀으로 시작 을 클릭합니다.

Windows 8 / 8.1에서 PC 설정을 작업 표시 줄이나 시작 화면에 고정하려면,
1 단계 : 7Tuturials 페이지로 이동하여 PC_Settings.zip 파일을 다운로드하십시오.
2 단계 : PC_Settings.exe 파일을 가져 오기 위해 압축 파일을 바탕 화면에 압축 해제합니다.
3 단계 : PC-Settings.exe 파일을 마우스 오른쪽 단추로 클릭 하고 시작 위치 에 고정 을 클릭하여 항목을 시작 화면 에 고정한 다음 작업 표시 줄에 고정 을 클릭 하여 작업 표시 줄 에 바로 가기를 만듭니다.

PC 설정을 시작 화면이나 작업 표시 줄에 고정하지 않으려는 사용자는 동일한 키보드 바로 가기를 만들 수 있습니다. 이렇게하려면 먼저 파일의 바로 가기를 만들고 바로 가기를 마우스 오른쪽 단추로 클릭 한 다음 속성을 클릭하고 바로 가기 탭에서 바로 가기 키 상자에 PC 설정을 시작하기 위해 할당 할 단축 키를 입력합니다. 적용을 클릭하십시오. 너 끝났어!
또한 응용 프로그램을 작업 표시 줄에 고정하고 키보드 저장을 열 수있는 키보드 단축키를 만드는 방법을 알고 싶을 수도 있습니다.
Ghacks 경유